How to Update Windows 10 to the Latest Build
It’s vital to keep your computer up to date. Keeping up with the latest updates can significantly reduce your machine’s security risk. It will also increase performance and stability in many cases. Windows 10 does an excellent job of alerting the user about updates, but sometimes you want to update mainly. There might be a new build-out with a feature you want, and you’d rather not wait for the automatic update to run. Here is how to update Windows 10 to the latest build.
How to Update Windows 10 to the Latest Build
Updating Windows 10 is very simple and straightforward.
- Hit the Windows Key and type “Update” then click on “Check for Updates”
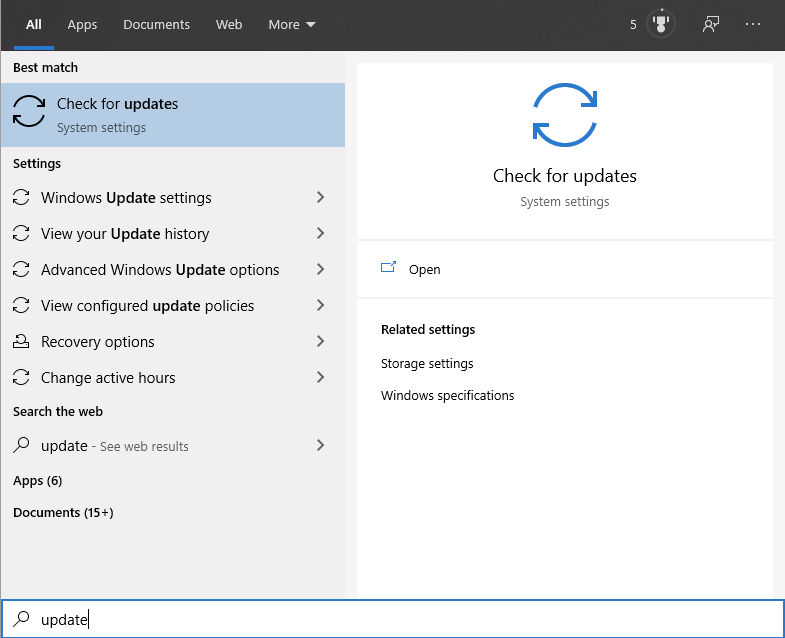
- Select the Update
On the Windows Update screen, you may have a few options. You might have some general updates at the top or also a Feature update. For whichever update you need, click on the Download and Install button.
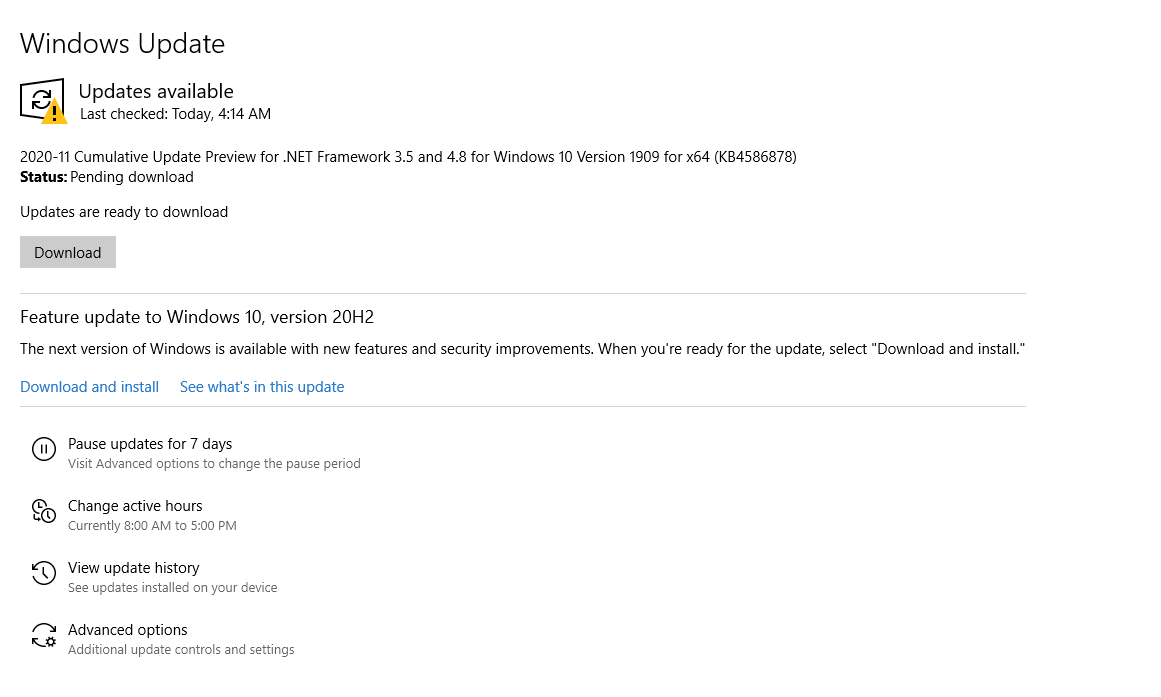
- Wait and Restart
The download and install process may take some time depending on your internet speeds and computer performance. This part can take over an hour, so be prepared for that.
After the Install process is complete, you will need to restart your computer.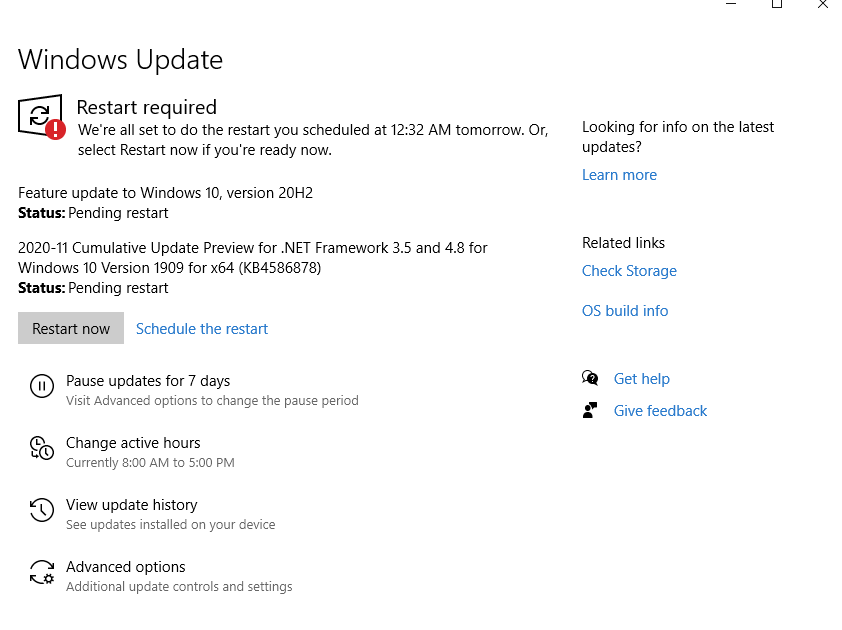
That’s it. Now you know how to update Windows 10 to the latest build. Check out some of our other articles related to Windows 10.




