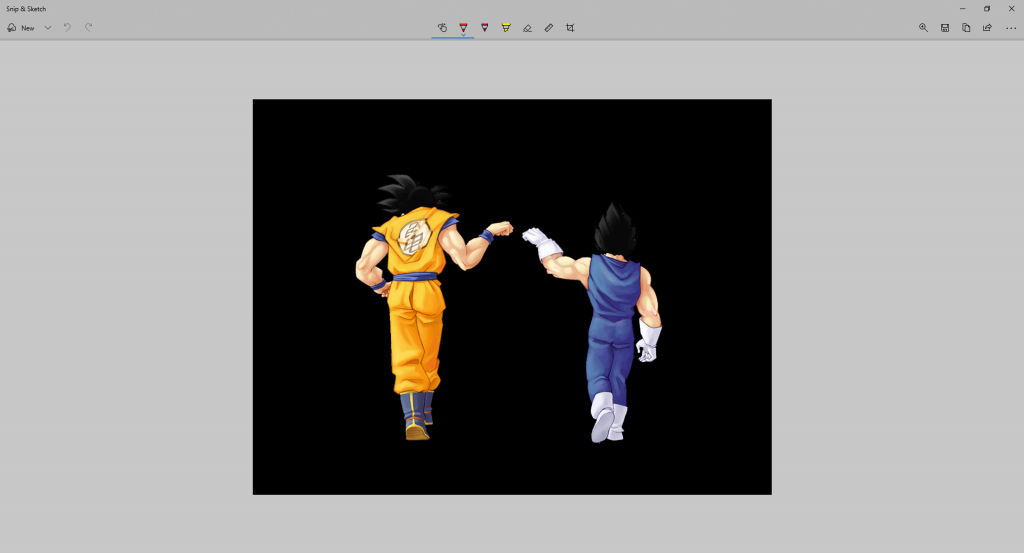How to Take a Screenshot on a Laptop or PC in Windows
Learn how you can take a screenshot on your Windows laptop or PC.
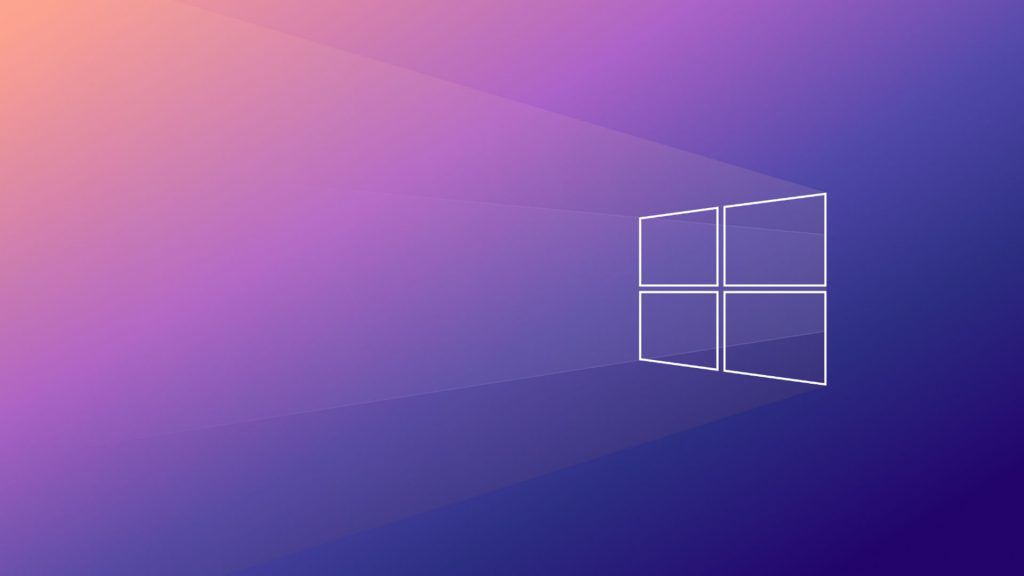
There are many reasons someone might want to take a screenshot on their computer or laptop with Windows. Reasons aside, Windows has made it very simple to use its built-in tools to take a screenshot and even edit it before sharing it with another party or using it for what you need.
That said, there are also many different ways to take a screenshot on a laptop or PC with Windows. Some methods are easier than others. Read through all of the methods below and pick what works best for you.
How to Take a Screenshot on a Laptop or PC in Windows
Here are all the ways to take a screenshot on a laptop or PC with windows:
Print Screen
The Print Screen key is a button on most keyboards directly to the right of the F12 key. The key might say “Print Screen” or be abbreviated and say “PrtScn.”
On a laptop, the key might be a function key. Let’s say you are using a laptop, and the Print Screen key is a function on the F10 key. In that case, you would need to press the function key (Fn) plus the F10 key to Print Screen.
When you press the Print Screen button, this will take a screenshot of your entire desktop. If you have more than one monitor, it will take a screenshot of everything on all the screens.
The screenshot is copied to your Windows clipboard. Press CTRL + V to paste the screenshot. You can paste it into a program like Microsoft Paint, Powerpoint, Photoshop, or Discord, to name a few.
Alt + Print Screen
Pressing Print Screen and the Alt key on your keyboard takes a screenshot of the active window. This method is a good option if you only want to take a screenshot of a web page you are currently visiting.
Windows Key + Print Screen
Pressing the Windows Key + Print Screen takes a screenshot of your entire desktop and saves it to your Pictures -> Screenshots folder.
Windows Key + Shift + S
A slightly more advanced built-in Windows tool called the Snipping Tool allows you to take more customized screenshots. The tool allows you to take a screenshot of a specific section of your screen and modify it afterward.
Press the Windows key, the Shift key, and the S key simultaneously to open the snipping tool. you can choose between four different types of snips:
- Rectangular Snip: Takes a square or rectangular snip.
- Freeform Snip: Takes a custom-shaped snip.
- Window Snip: Takes a snip of your currently active window.
- Fullscreen Snip: Takes a snip of your entire desktop, similar to Print Screen.
A Rectangular Snip, which is selected by default, is the most popular option. The snipping tool allows you to screenshot a selection of your screen quickly. Once again, the screenshot is copied to your clipboard and ready to paste.