How to Enable Dark Mode in Windows 10
Most of us look at screens for at least 6 hours a day. Whether it’s for work, play, or entertainment we find our eyes fixed to screen more and more. This can put some serious strain on our eyes, especially at night when we shouldn’t be looking at bright objects. Likely there are some simple settings we can adjust in Windows 10 to give our eyes a bit of a rest, such as enabling Dark Mode.
While this guide focuses on Windows 10, you can refer to our post on enabling dark mode on Safari, in case you have any Apple devices.
Why us Dark Mode?
The Windows 10 Dark Mode theme helps cut down on the screen brightness and blue light. This light, especially at night time, can cause some serious eye strain as well as break sleeping patterns and keep you up longer during the night. If you have your Windows 10 updated to the latest version you have the ability to change the default color scheme to Dark Mode. Let’s take a look at how to do that.
How to Enable Dark Mode in Windows 10
Before trying to enable Dark Mode you will want to first make sure you have your Windows 10 update with the latest version.
- Update Windows
To update windows, click the Windows button and go to Settings (gear icon) followed by Update & Security. If you have any updates available, click Install Now.
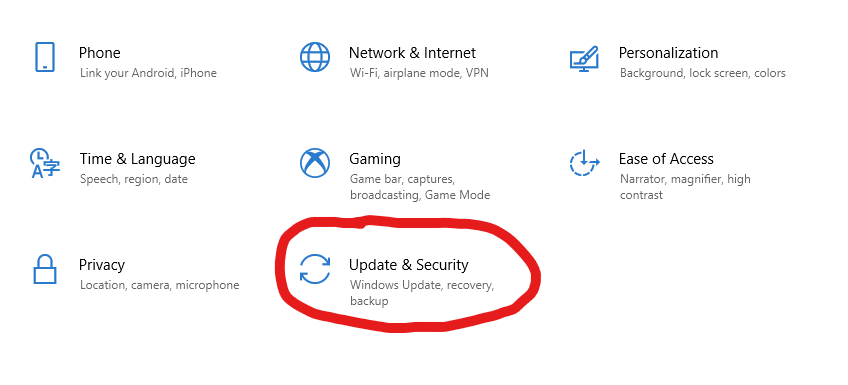
- Open Personalization Options
Click on the Windows Button and go to Settings (gear icon). Then click on Personalization.
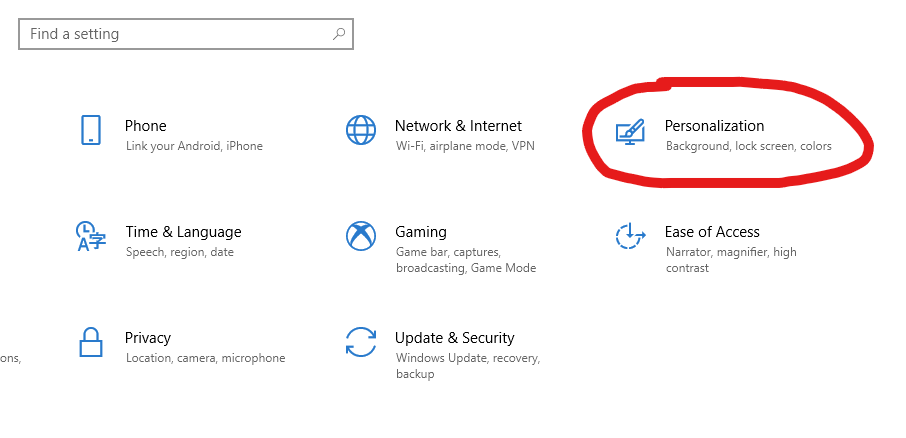
- Open Colors
Click Colors on the left-hand side.
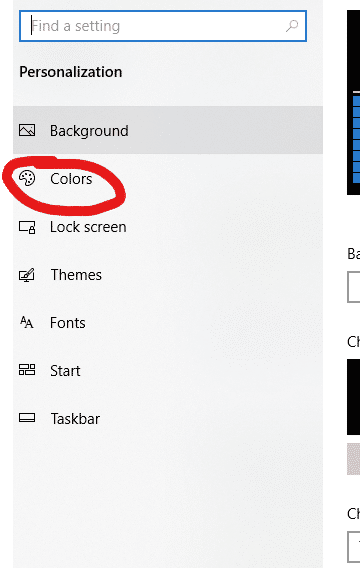
- Choose Dark Mode
Select Dark from the Choose your color dropdown.
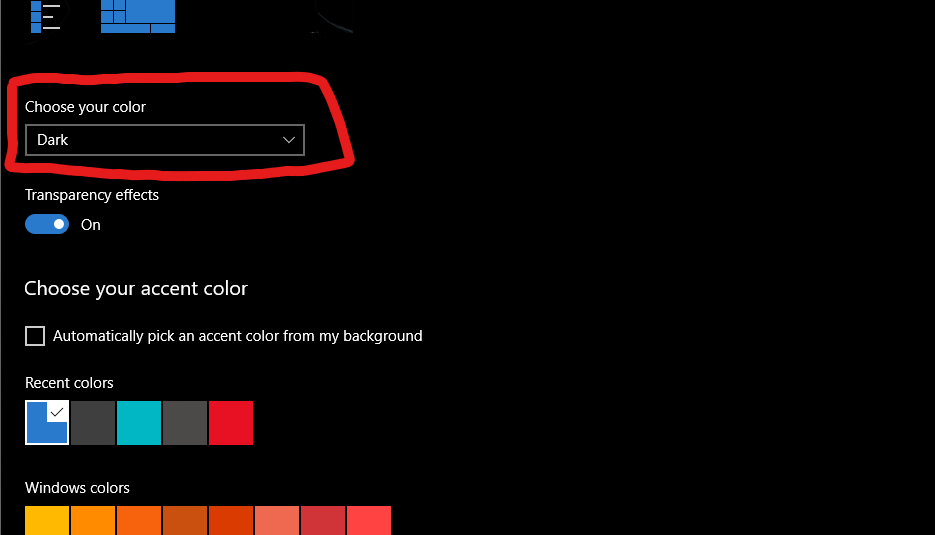
That’s all there is to it. Your Windows 10 theme is now in Dark Mode. You can also customize a few other colors on the last screen along with adding some custom colors. All the internal Windows 10 apps will switch over and a few other third-party applications will switch to Dark Mode as well, such as Google Chrome. However, not all applications will turn to Dark Mode when you change the Windows 10 setting. If you find that you would like to switch the setting back just simply follow the steps again and choose Light instead of Dark.




