How to Delete Objects in Shuffles
Here’s how to delete objects in Shuffles, so you can make your collages look nicer!
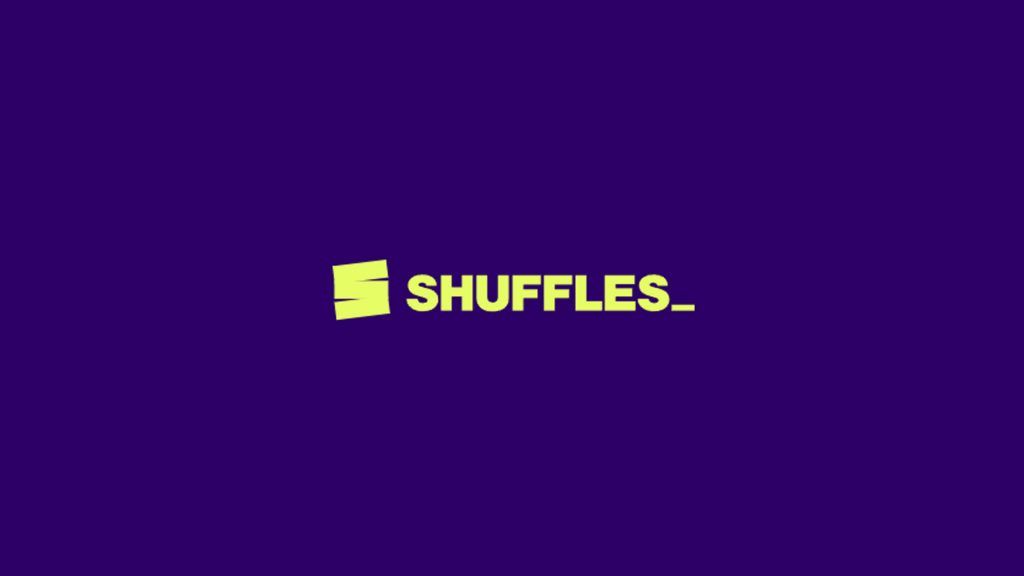
Shuffles is an exciting new application for iPhones developed by TwoTwenty, Pinterest’s first in-house product incubator. If you’re new to the app, you might wonder how to do some basic things. This guide will show you how to delete objects in Shuffles.
If you duplicated an object and now want to delete it, the option is pretty straightforward. However, if it’s your first time using Shuffles and you tossed a few random images onto your Shuffle, you probably want to know how to get rid of them.
How to Delete Objects in Shuffles
To delete an object in your Shuffles, press and hold on the object you want to delete and slide your finger over to the trash bin icon on the right side of the screen.
Here’s a step-by-step guide on how to delete objects in Shuffles:
- Open a Shuffle that contains objects you want to delete.
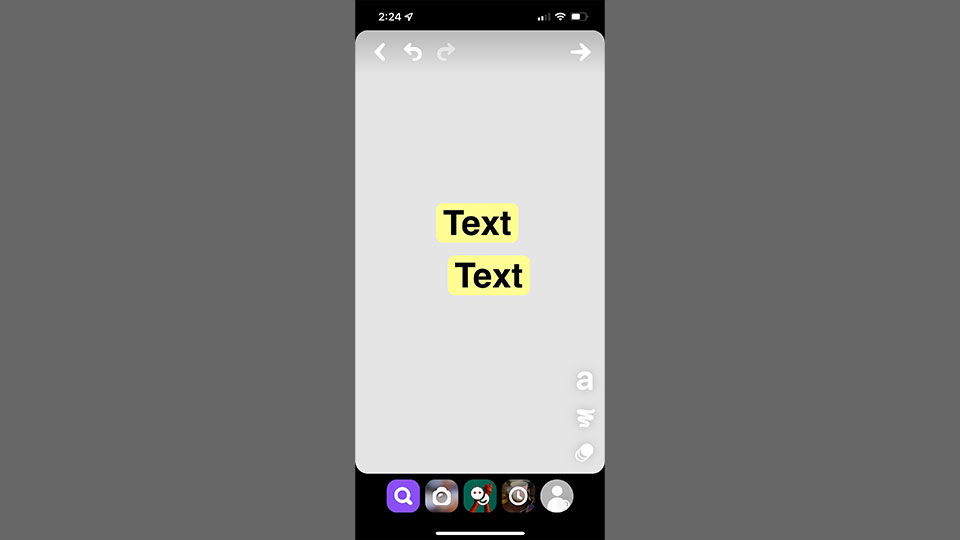
- Press and hold the object you want to delete with your finger.
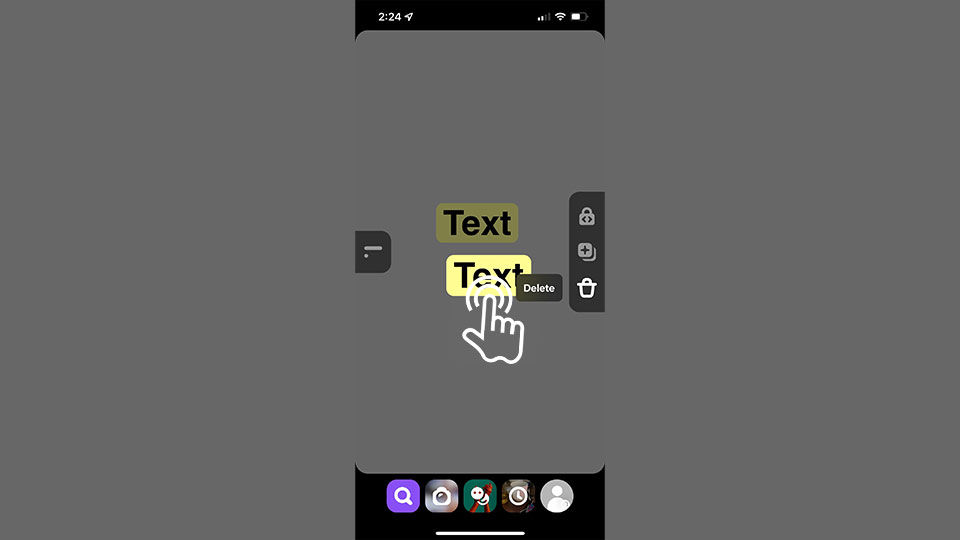
- Slide your finger over to the trash bin icon on the right side of the screen.
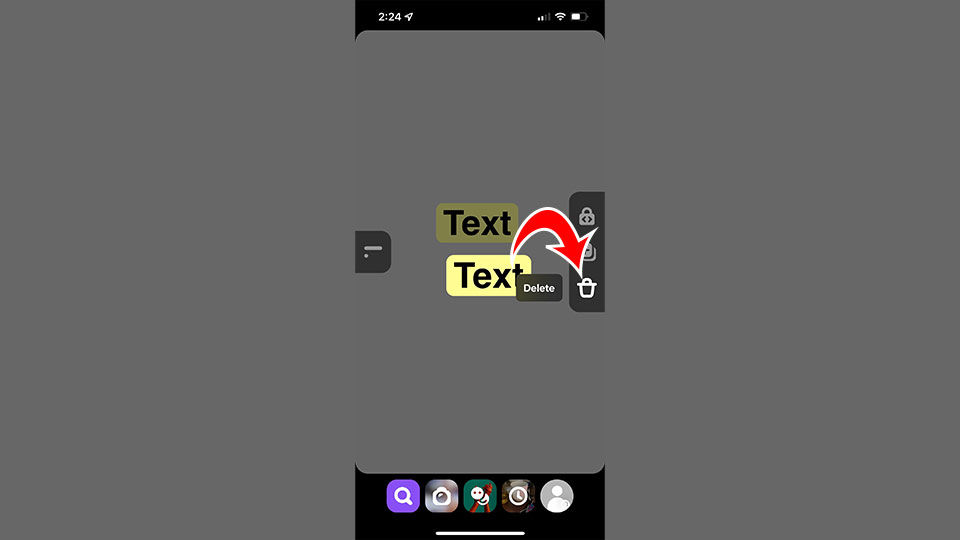
- Lift your finger off the screen.
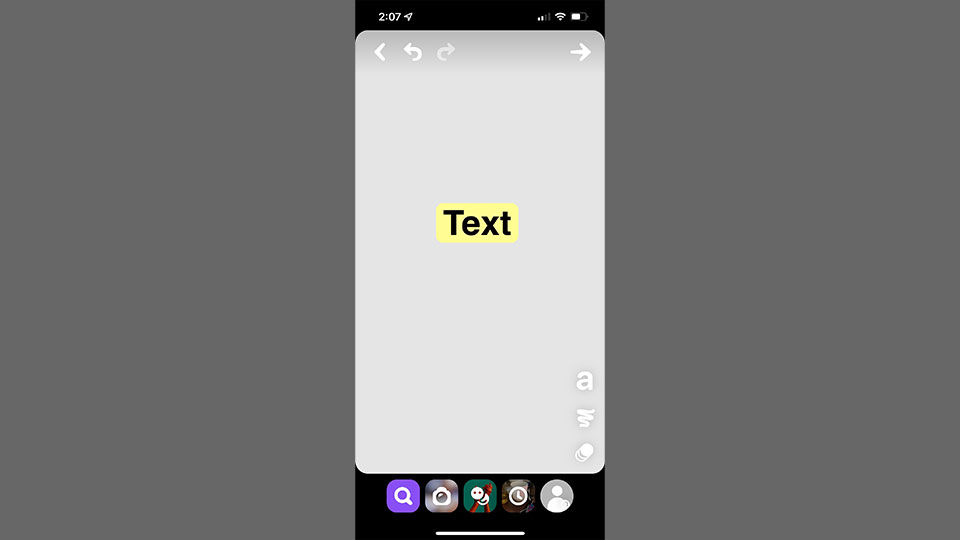
Deleting things in Shuffles is pretty simple, and now you know how to do it!
You may also want to know how to delete a Shuffle or a Shuffle draft, so your app doesn’t get too cluttered.
How to Delete a Shuffle in Shuffles
To delete a Shuffle in Shuffles, press and hold on the object and tap on Delete.
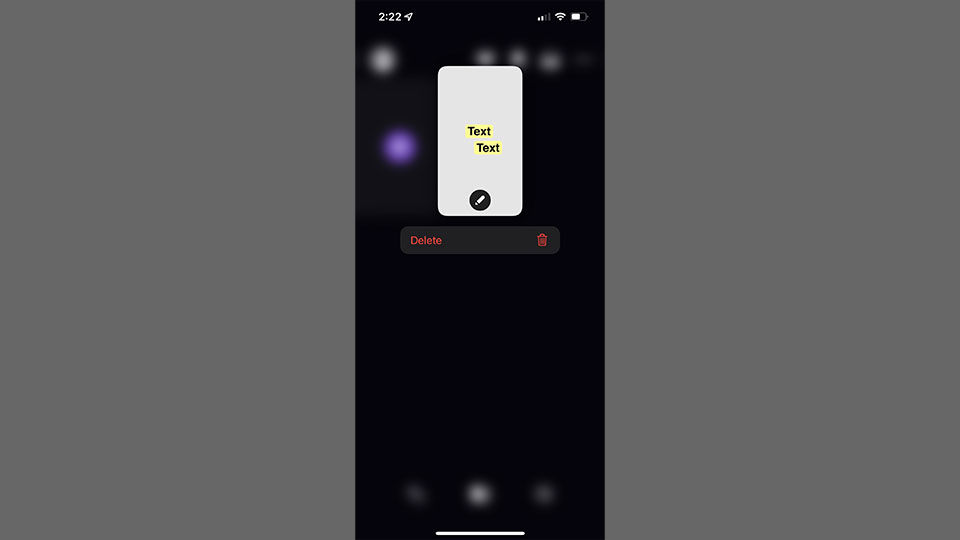
For more guides and walkthroughs on using Shuffles by Pinterest, check out our website’s Shuffles Section.




