How to Take Screenshots in Steam

Back in the day, taking screenshots of your gameplay was a huge hassle. Not so much anymore. Nowadays, taking an in-game screenshot is as easy as hitting a hotkey. In fact, there are tons of different ways of taking screenshots. The two major video card manufacturers, NVIDIA and AMD, provide their own flavor of in-game recording and screenshot taking as well as a built-in system in the Windows Game bar. But here, we will be looking at how to take Screenshots in Steam.
How to Take Screenshots in Steam
Steam has a built-in feature in its overlay that will allow you to take screenshots very quickly. By default, the screenshot key is F12, but we will take a look at how to make sure it’s set and change the key if you like.
- Verify your Screenshot Shortcut
Open up your Steam settings and click on In-Game. On the right, you should see “Screenshot shortcut keys“. This should be F12 by default, but you will want to verify that this key is set.
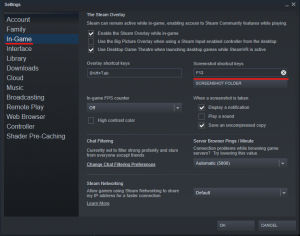
- Modify your Screenshot Shortcut or Settings (Optional)
You can modify your screenshot key at the settings screen by clicking into the key box and hitting your new desired key. You can also change some settings, such as disabling/enabling a notification or sound that plays when a screenshot is taking and also telling Steam to save an uncompressed copy of your screenshots. Uncompressed copies will give you the maximum quality but will take up more space. You can also change the location where your screenshots save here.
- Hit F12 while In-Game
While you’re in-game, hit the F12 key (or whatever screenshot key you set). If you had notifications or sound-enabled, you will see it pop up that Steam successfully took a screenshot.
That’s it for taking screenshots. It’s important to note that you will need to make sure that your Steam Overlay is enabled to take screenshots. You can check your Steam Overlay setting in the same In-Game settings menu.
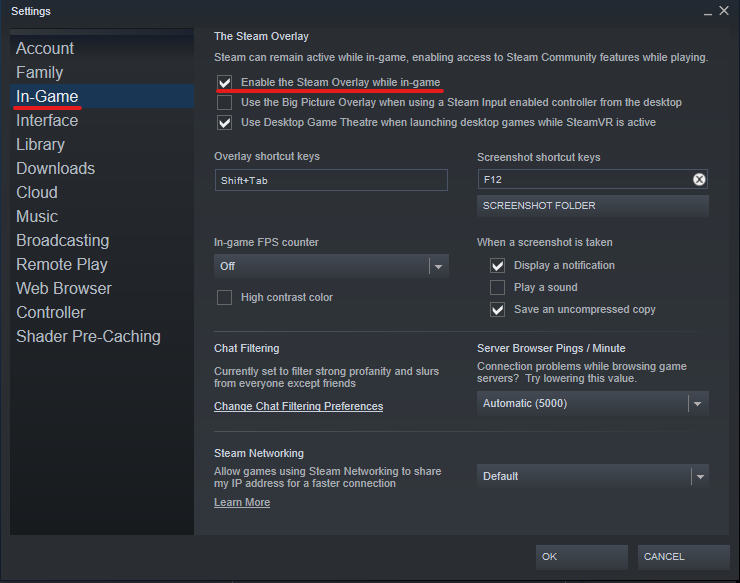
Where is the Steam screenshot folder?
Now that you have your screenshots, it would be nice to be able to access them. Your Steam screenshot folder is located inside your Steam installation folder. For most installs that’s in C:\Program Files (x86)\Steam. However, the screenshot may be nested deeply in this folder, so the best way to find them is through your Steam Library.
- Click on the game you took screenshots for in your Steam Library
- Click on “Manage my screenshots“
- Click on “Show on Disk“
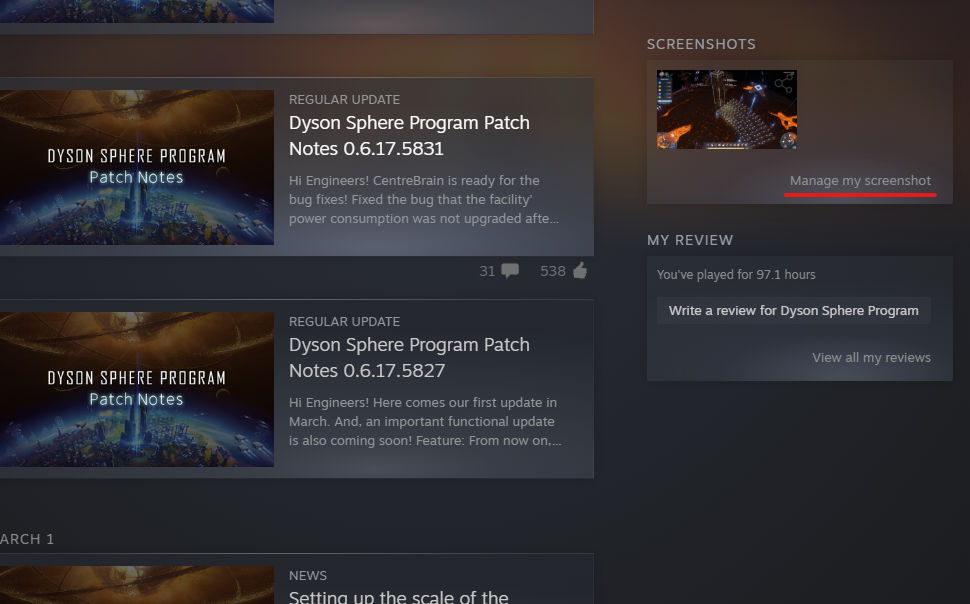
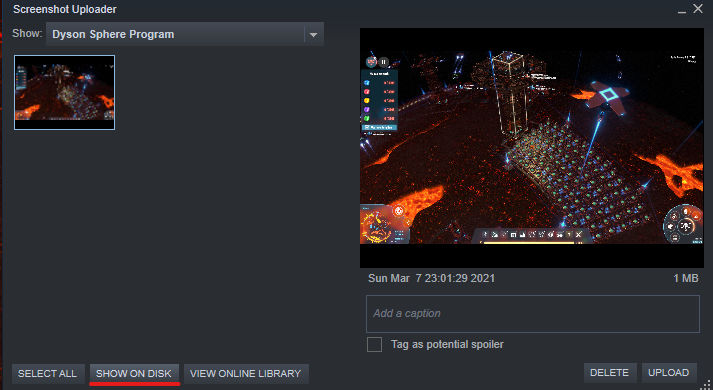
There you have it. A folder will pop up with all of your in-game screenshots. For many, this is a better way than taking screenshots using the Windows snipping tool. The snipping tool can be slow at times and can leave some images blank. We hope you found our how to take screenshots in Steam guide helpful. Happy gaming!




