How to Take a Screenshot on an iPhone
Learn how to take a screenshot on any iPhone, including how to set up an alternate way of taking screenshots with AssistiveTouch.

Smartphones have come a long way in the last decade, and now it seems you can accomplish almost anything with them. Apple is a leading manufacturer, capturing over just half of the United States smartphone market in 2022 with its iPhone, according to Statista. If you’re new to the iPhone or want to learn how to use yours better, this guide will show you the basics of taking a screenshot on an iPhone.
Taking screenshots on an iPhone has always been the same. However, the Home button no longer exists since the iPhone X. Therefore, the process has slightly changed on newer models, but it’s still just as simple as ever. Continue reading to find out how to take a screenshot on your iPhone.
How to Take a Screenshot on an iPhone
Here’s how to take a screenshot on every iPhone model:
- iPhone 13: Press the Side button and Volume up button
- iPhone 12: Press the Side button and Volume up button
- iPhone X: Press the Side button and Volume up button
- iPhone 8: Press the Side button and Home button
- iPhone 7: Press the Side button and Home button
- iPhone 6: Press the Side button and Home button
- iPhone 5: Press the top button and Home button
- iPhone 4: Press the top button and Home button
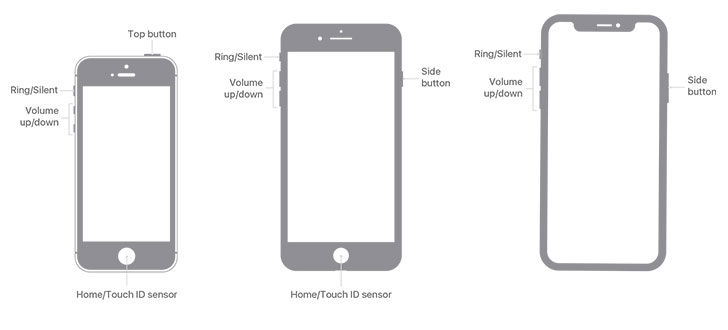
If you’re having trouble taking screenshots, remember to press both buttons simultaneously and release. Holding the buttons too long will bring up the screen with the power off and Emergency SOS sliders.
Alternative Methods for Taking Screenshots on an iPhone
There may be many reasons why you want to set up an alternative way to take a screenshot on an iPhone. No matter the reason, a few different options may suit your needs.
How to Take a Screenshot without Pressing Anything on an iPhone
To take a screenshot without pressing any buttons on an iPhone:
- Open Settings and go to Accessibility.
- Go to Touch.
- Select AssistiveTouch and turn it On.
- Select Customize Top Level Menu.
- Tap on Custom, select Screenshot, and tap Done.
Now, you’ll notice the AssistiveTouch icon on the screen, which looks like a white dot. You can tap on this button to open an action menu and choose the Screenshot option to take a screenshot.
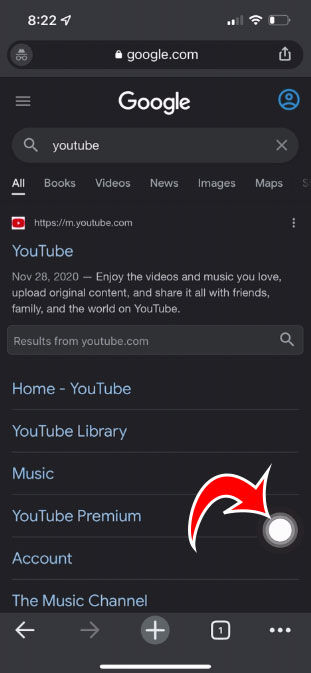
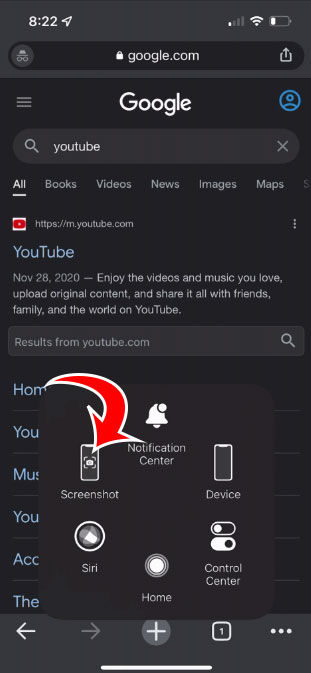
We can take this a step further and make it even easier. Go back into the AssistiveTouch options. Under Custom Actions, assign the Screenshot command to Double-Tap. When you double-tap the AssistiveTouch icon, it will automatically take a screenshot! That’s just one example–you can assign different actions to different gestures through the AssistiveTouch options.
Where are screenshots saved on an iPhone?
The screenshot location depends on whether you selected “Save to Photos” or “Save to Files” after snapping a screenshot.
If you chose Save to Photos: iPhone screenshots are saved in the Screenshots album in the Photos app or inside the All photos album if you have iCloud Photos enabled (Settings > Photos).
If you chose Save to Files: iPhone screenshots are saved in the specified directory on your iPhone or your iCloud Drive, depending on your selection. You will need the Files app from the App Store to view and modify files.
- You may also like: How to take a Scrolling Screenshot on an iPhone
For more walkthroughs and guides, check out our Tech Guides section.




