How to Take a Scrolling Screenshot on an iPhone and iPad
Follow these steps to learn how to easily take a scrolling, or Full Page, screenshot on an iPhone and iPad.

It’s super easy to take a screenshot on an iPhone, but you may notice some screenshots of full-page websites where the image height is much larger than what’s visible on the phone screen. How is it possible? Full-page screenshots are a built-in feature of iOS and are pretty easy to use. In this guide, we’ll show you how to take full-page, scrolling screenshots of a webpage on an iPhone and iPad.
Note that the full page or scrolling screenshot feature does not work in all iOS applications. At the time of writing, it is possible to take full-page scrolling screenshots on Safari and Google Chrome. Follow the instructions below to learn how to do it.
How to Take a Scrolling Screenshot on an iPhone and iPad
To take a full-page scrolling screenshot on an iPhone or iPad:
- Open any web browser.
- Take a screenshot of the webpage.
-
Tap on the screenshot thumbnail preview.
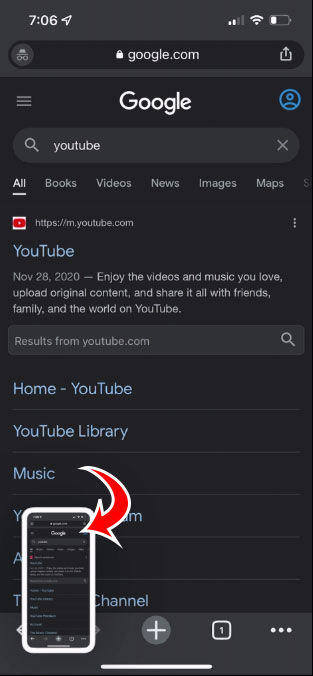
-
Select the Full Page option at the top.
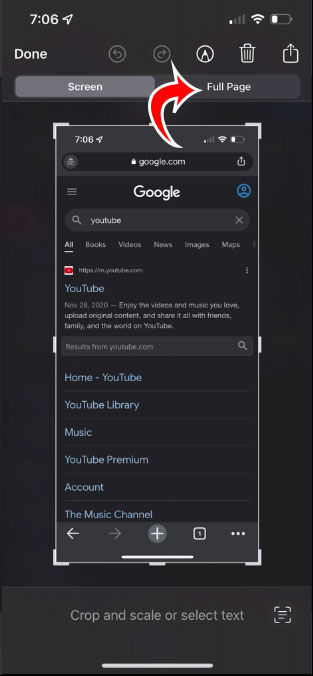
- Edit or crop your photo as desired.
-
Tap Done to save it as a PDF or the share button to share the screenshot quickly.
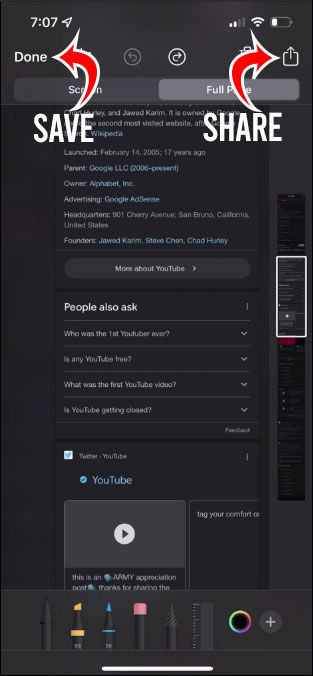
-
Tap on Save PDF to Files.
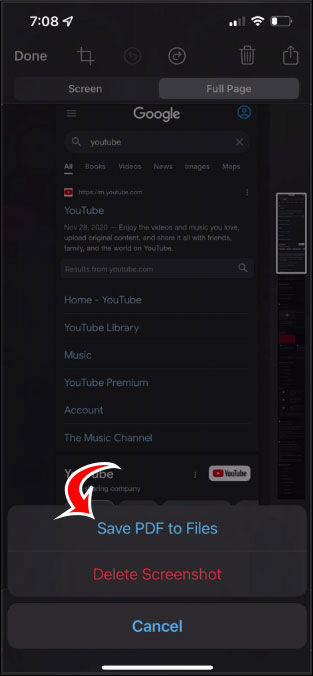
-
Select the folder where you want to save the screenshot, and tap the Save button on the top-right.
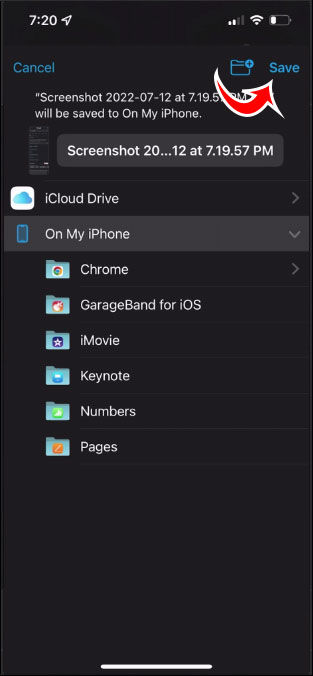
You probably already know how to take a basic screenshot. However, you may not have noticed the Full Page option that is sometimes available. “Full Page” is an option that pops up when you take a screenshot in a web browser app like Safari and Chrome. Unfortunately, it’s impossible to do this on other apps like WhatsApp, iMessage, etc.
When you go into Full Page screenshot mode, you can crop the photo to keep a specific portion of the image. Just tap the crop button and drag the outside edges to make a selection. Tap on done after you’ve made your desired changes, and then tap on done to save it as a PDF, or tap the share button to share it with someone quickly.
That’s how to take a scrolling screenshot on an iPhone or iPad in a few simple steps.
For more walkthroughs, check out our Tech Guides section.




