How to Change Default PDF Viewer in Windows 10
If you are doing any serious work with your PC, you will come across the PDF (Portable Document Format) file format sooner or later. This the preferred document type for any files that need to maintain their formatting. All the major computer systems support it as well as all the mobile devices. You can view your PDFs in several different ways, and each viewing program is slightly different. Here is how to change the default PDF viewer in Windows 10.
Why Change your Default PDF Viewer?
People may have many different reasons for changing the default PDF Viewer. Usually, the reasoning falls under two categories, more functionally or more speed. Typically you will want to make Adobe Acrobat Reader your default viewer if you want more features and functionality from your PDFs. However, if you are just opening to view or print your PDFs, opening them with your default browser, such as Chrome, may be the better option.
How to Change the Default PDF Viewer in Windows 10
Changing your default PDF Viewer isn’t a complicated process. Let’s take a look at how to do it.
- Locate a PDF File
Find a PDF file on your computer. It can be any file.
- Open the Properties
Right Click on the File and Click Properties
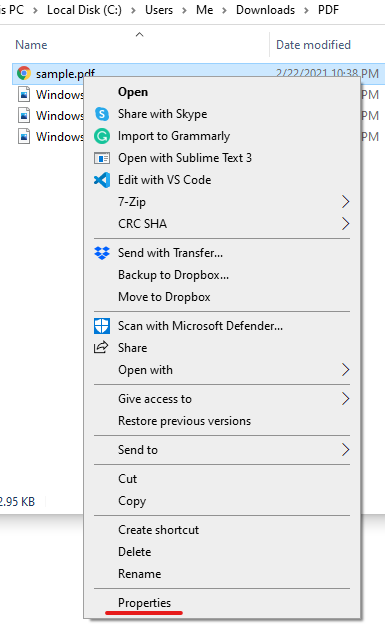
- Click Change
On the Opens with: section, click Change
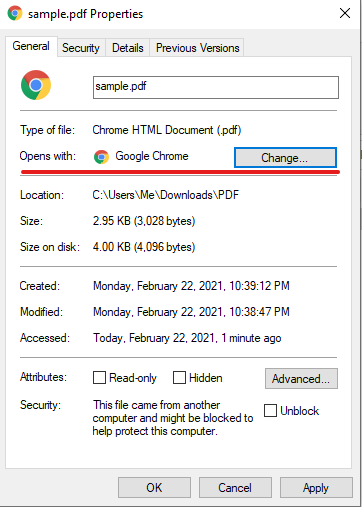
- Change your Program
A window will appear asking, “How do you want to open .pdf files from now on?“. Go through the list and choose your new default PDF viewing program.
If you cannot find the program you want scroll to the bottom of the list and click More Apps scroll to the bottom of the list again and click Look for Another App on this PC. Locate the program you want to use from the file explorer.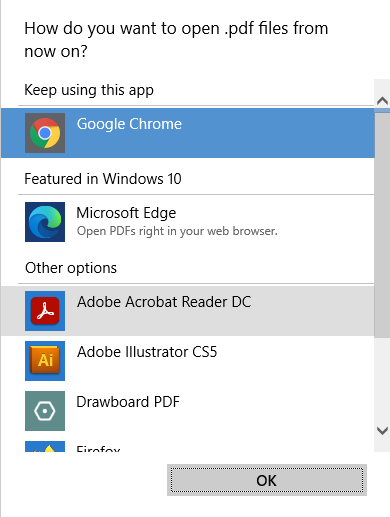
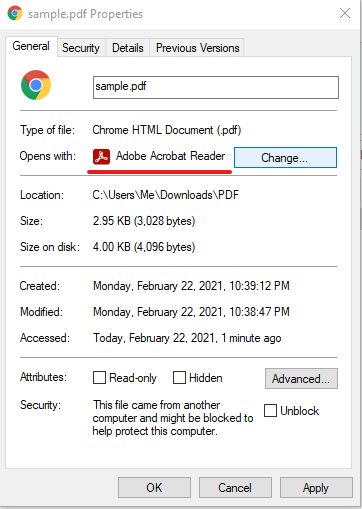
That’s it! You’re all set. Now you know how to change the default PDF viewer in Windows 10.




