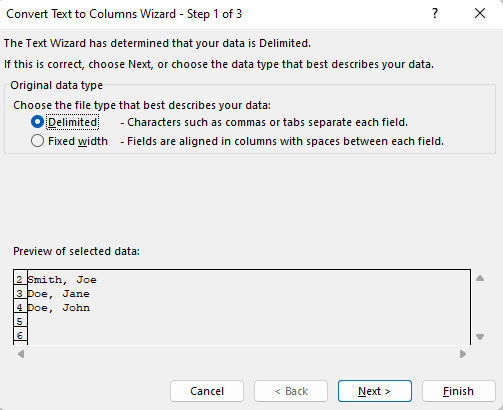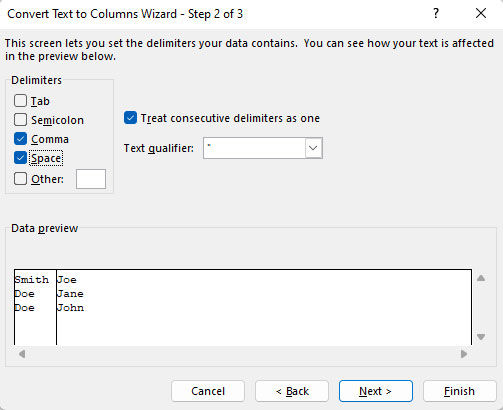How to Separate Names in Excel
Follow this guide to learn how to separate names in Excel automatically using the Text to Columns Wizard.
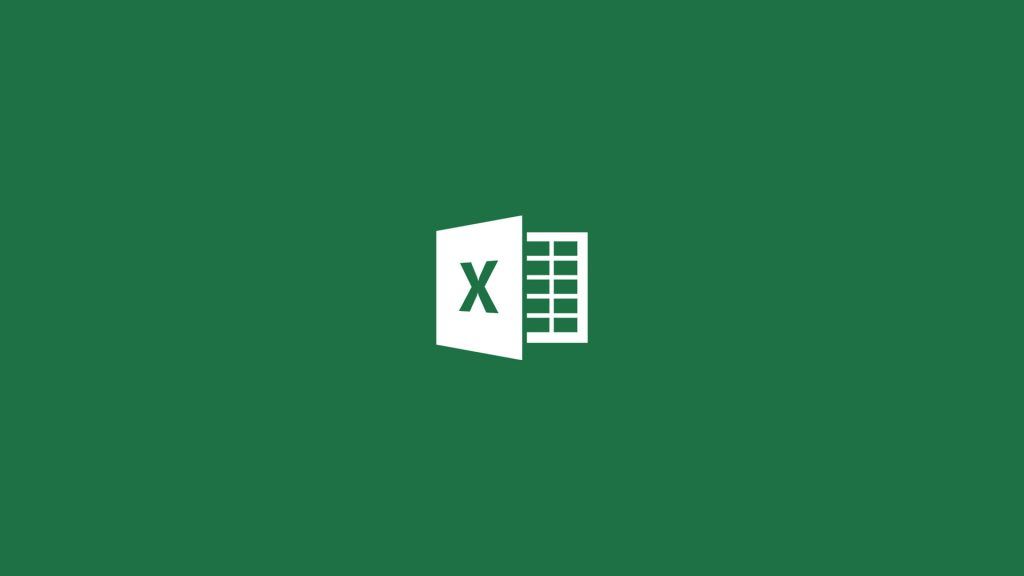
Excel is the spreadsheet software of choice for manipulating and organizing data. It can be helpful in business, especially when it comes to keeping track of company data like employee names and statistics. If you have a list of names inside a single cell or want to separate first and last names, there are a few different ways you can split them out. In this guide, we’ll show you an easy method for separating names in Excel.
How to Separate Names in Excel
Here is how to separate a list of names in Excel:
- Highlight the range of data containing the names
- Click on the Data tab at the top of the Excel menu
- Click on the Text to Columns option
- Select the Delimited option and click next
- Choose the appropriate Delimiters and click next
- Choose where you want to paste the list of separated name
The easiest and simplest way to separate a list of names in Excel is using the Text to Columns tool. Using this tool is possible when you have text in one long row or a first and last name in a single cell that you need to separate into different columns.
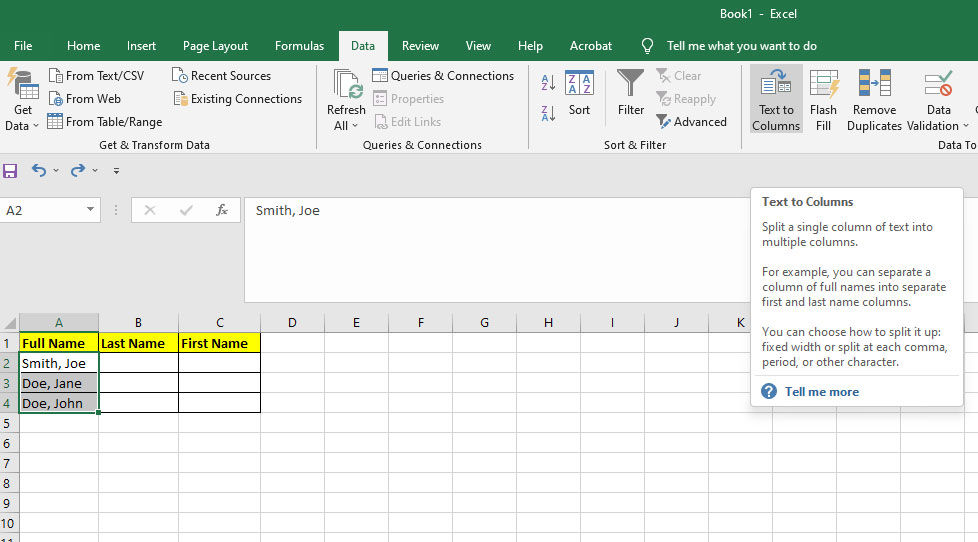
In this example, we have a list of last and first names separated by a comma. The comma separating the names is what’s known as a delimiter. Highlight the range of names you need to separate, and then click on the Text to Columns button on the top menu, as shown in the image above.
From the Convert Text to Columns Wizard, choose the Delimited option and press Next. Since the names are separated by a comma and a space, we’ll check the Comma and Space delimiter boxes. The Data preview window shows what the resulting text will look like after being separated. Note that if your data is separated by a character that is not on this list, choose the Other option and insert the character there.
Continue the process by clicking Next, and then select the destination where you’d like to paste the separated list. In our example, we’ll paste it into the B2 cell (=$B$2).
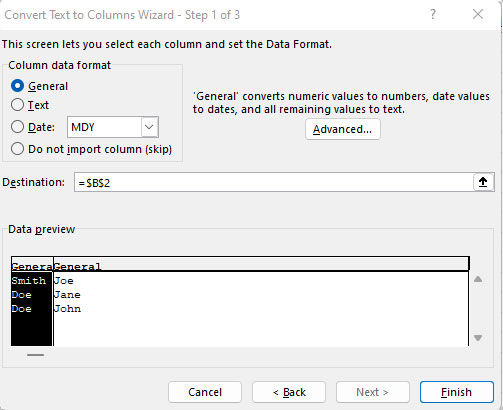
The result is a nicely separated list of last and first names, without any extra spaces or unnecessary characters.
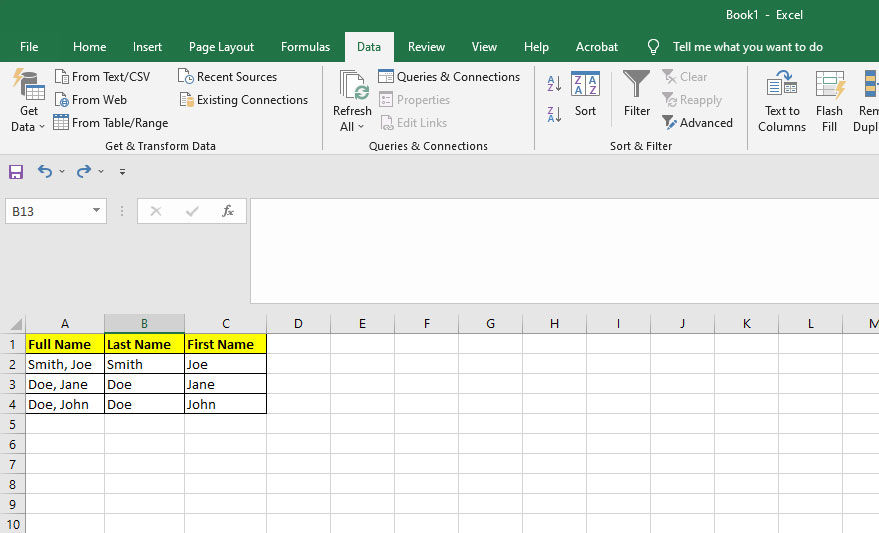
Now that you know how to separate names, it might be useful to know how to join names in Excel.
That’s how to separate names in Excel using the Text to Columns Wizard! Check out our website’s Excel section for more guides.