How to Fix VIDEO DXGKRNL FATAL ERROR [Solved]
Is a blue screen of death getting you down? Here’s how to fix the VIDEO DXGKRNL FATAL ERROR.

If you spend a lot of time on your computer but have run up against a bluescreen that says VIDEO DXGKRNL FATAL ERROR, don’t freak out just yet. Typically, this error indicates the Microsoft DirectX graphics kernel subsystem detected a violation or, in other words, your graphics drivers are out-of-date. The Blue Screen of Death can seem serious, but we have a solution to how to fix the VIDEO DXGKRNL FATAL ERROR error for Windows PCs.
How to Fix VIDEO DXGKRNL FATAL ERROR [Solved]
To fix the VIDEO DXGKRNL FATAL ERROR on Windows PC, you should update your video card drivers or run scan commands using the Command Prompt.
See below for a step-by-step guide on each method.
Method 1: Updating Drivers to Fix the VIDEO DXGKRNL FATAL ERROR
Here’s how to update your drivers to fix the VIDEO DXGKRNL FATAL ERROR:
- Type Device Manager in Search in your bottom toolbar.
- Click the Display adapters dropdown.
- Right-click your video card.
- Select Update driver.
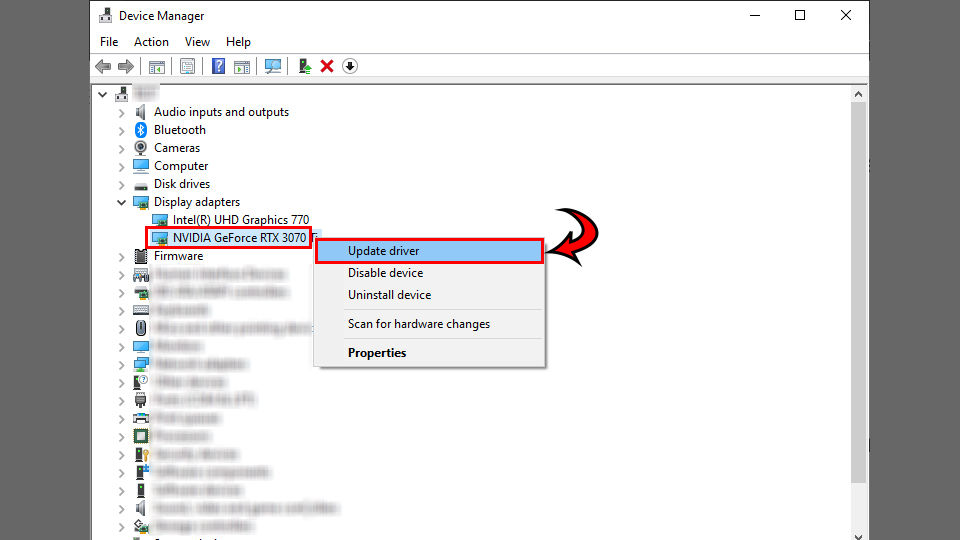
- Click Browse my computer for drivers.
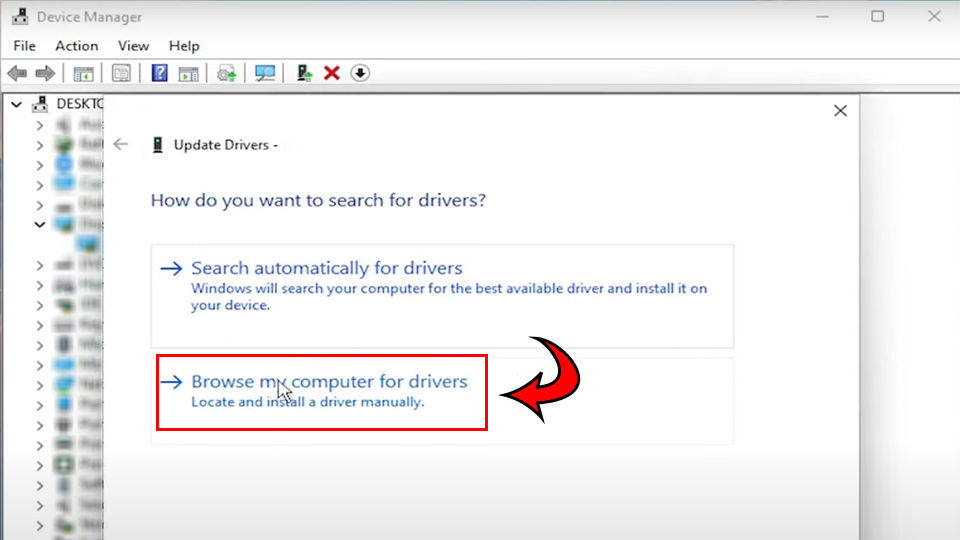
- Select Let me pick from a list of available drivers on my computer.
- Click the driver for your video card and press Next.
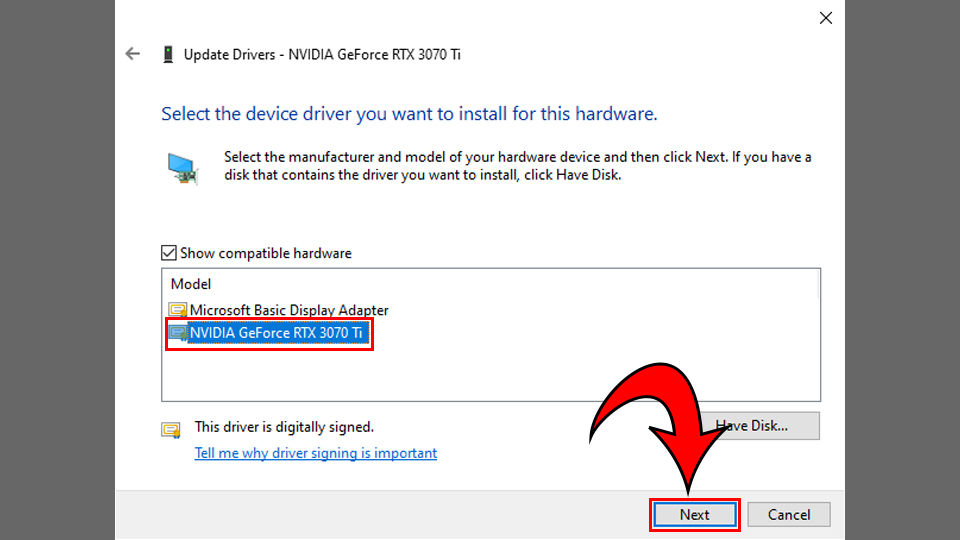
- Once the driver has been updated, close the window.
- Restart your computer.
Method 2: Using Command Prompt Commands
To fix the VIDEO DXGKRNL FATAL ERROR error code using the Command Prompt:
- Type cmd in the Search in your bottom toolbar.
- Right-click Command Prompt and select Run as Administrator.
- Type
sfc /scannowand press Enter. Let the system scan. - Type
dism /online /cleanup-image /restorehealthand press Enter.
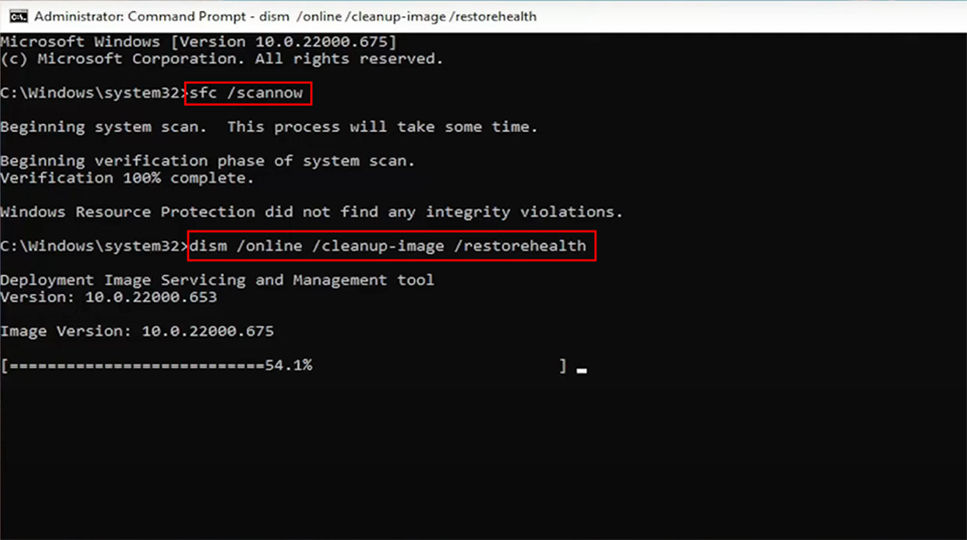
- Restart your computer.
You can copy & paste any of the commands in this guide with Ctrl + C (Windows) or Cmd + C (Mac) to copy the commands in this article.
This should hopefully remedy the issue with your graphics drivers, and you should no longer see the error when you boot your computer.
If you’re looking for more Windows guides, see our Microsoft Windows Section.




