How to Delete Pages in a Jamboard
Clean up your digital whiteboard by learning how to delete pages in a Google Jamboard.
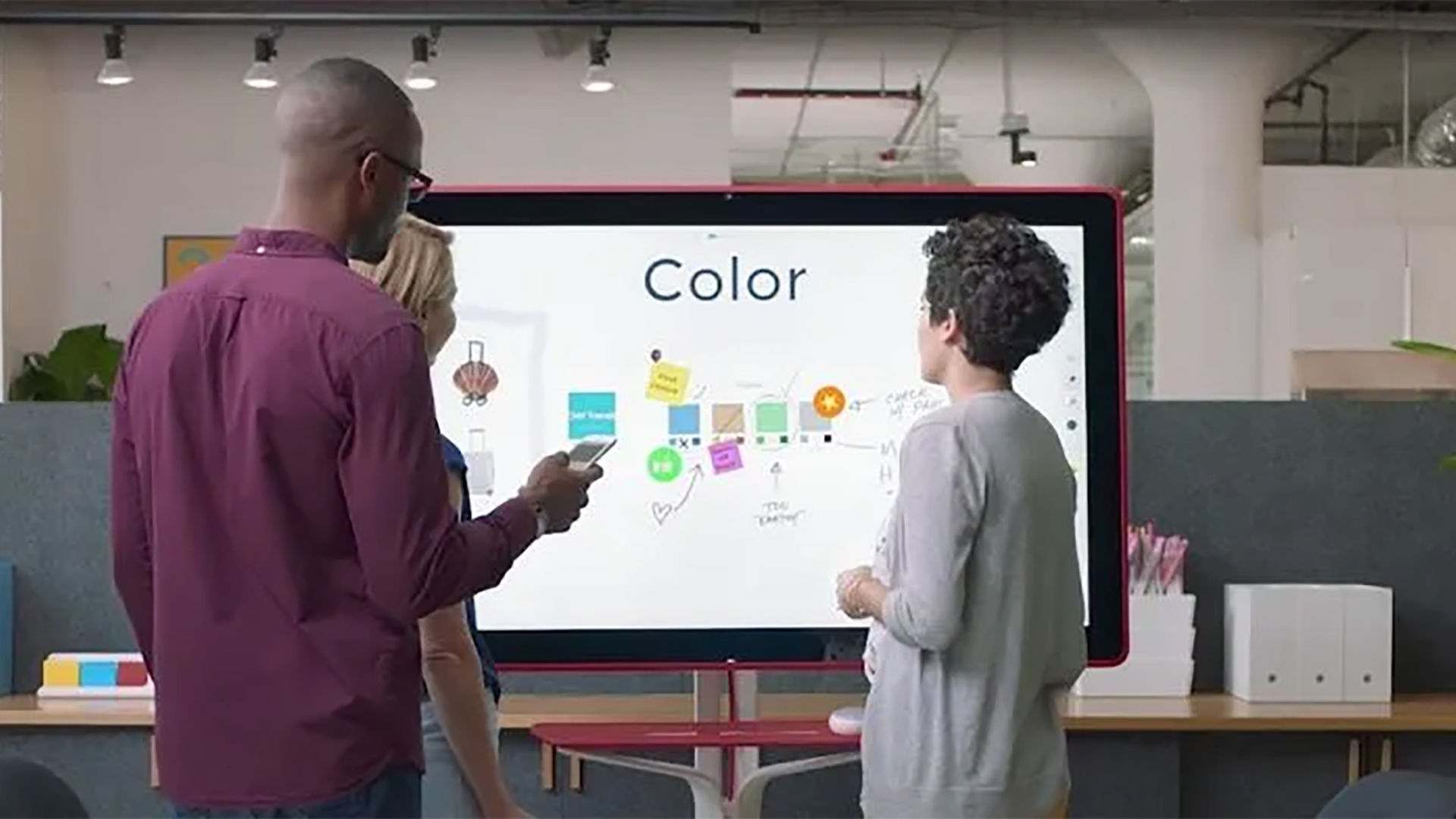
Google Drive comes packaged with a variety of different products. One super helpful product is the Google Jamboard. Google Jamboard is a digital whiteboard that lets you collaborate in real-time to draw, add images, text, and more to a shared whiteboard. Most users will use the app’s desktop version, but there are also tons of mobile users, and the mobile interface could be a bit confusing. Luckily we’re here to break it down. Here is how to delete pages in a Jamboard.
How to Delete Pages in a Jamboard for iOS and Android
To delete pages in a Jamboard on a mobile device, you must first put your Jamboard into edit mode:
- Open your Jamboard
-
Tap the Blue Pencil to enter edit mode
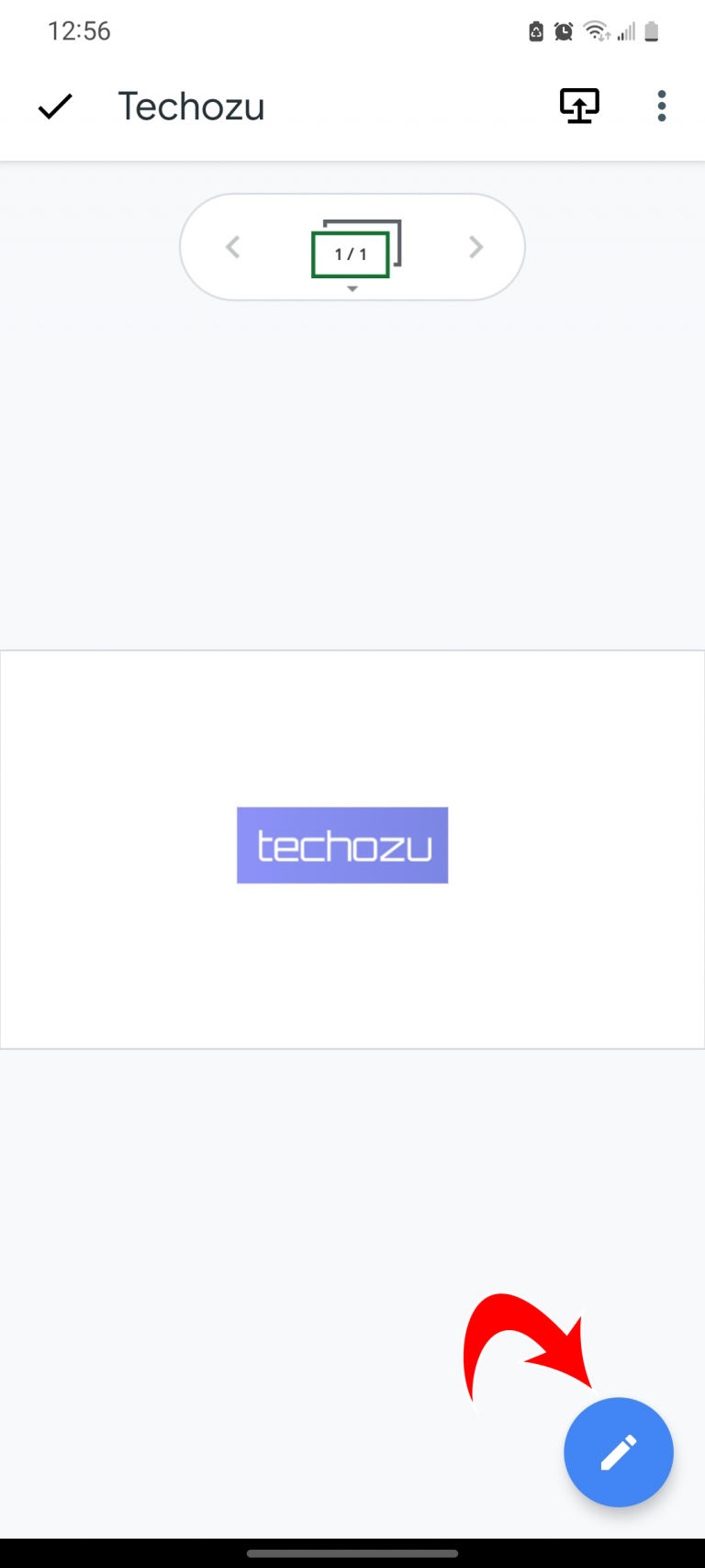
-
Tap the Page dropdown at the top
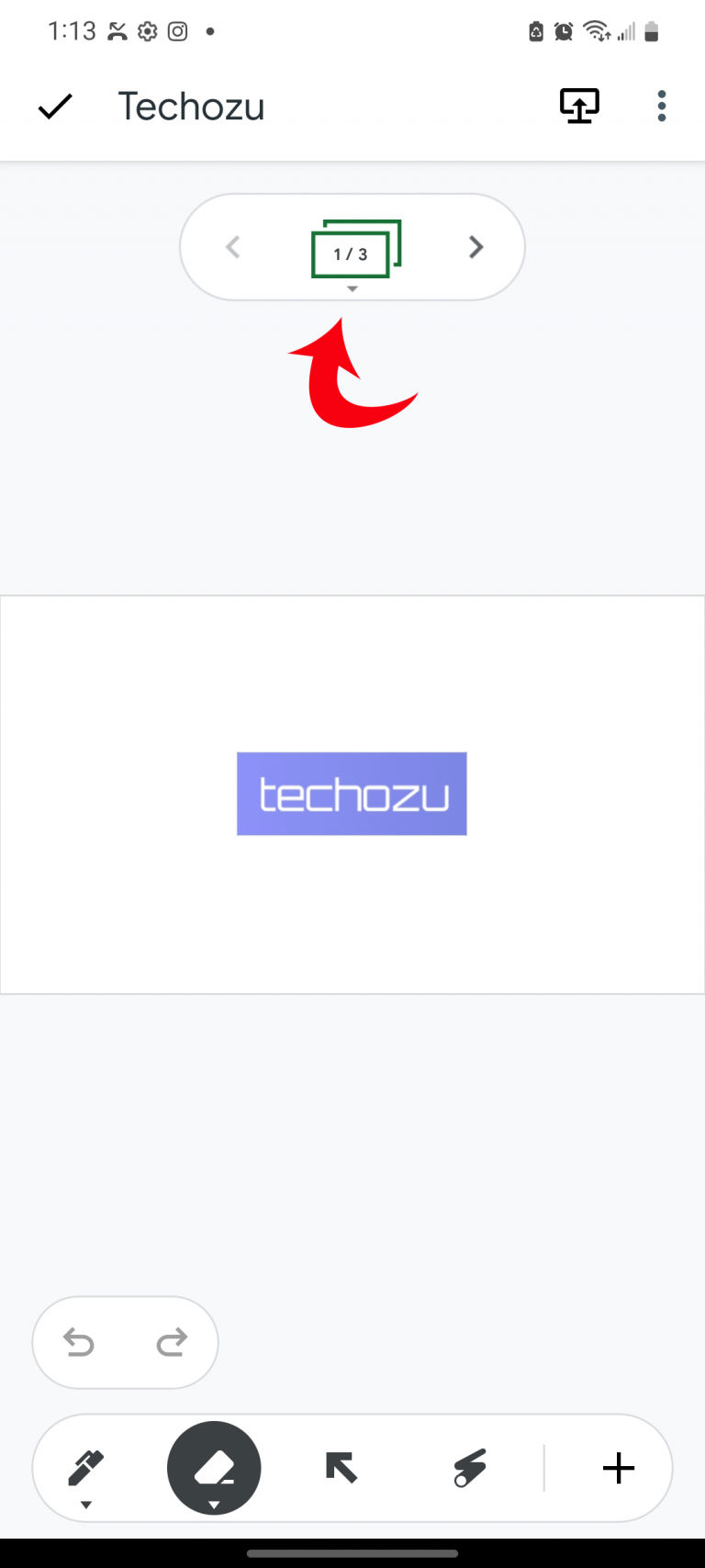
-
Tap the 3 Dots on the top right corner of your page
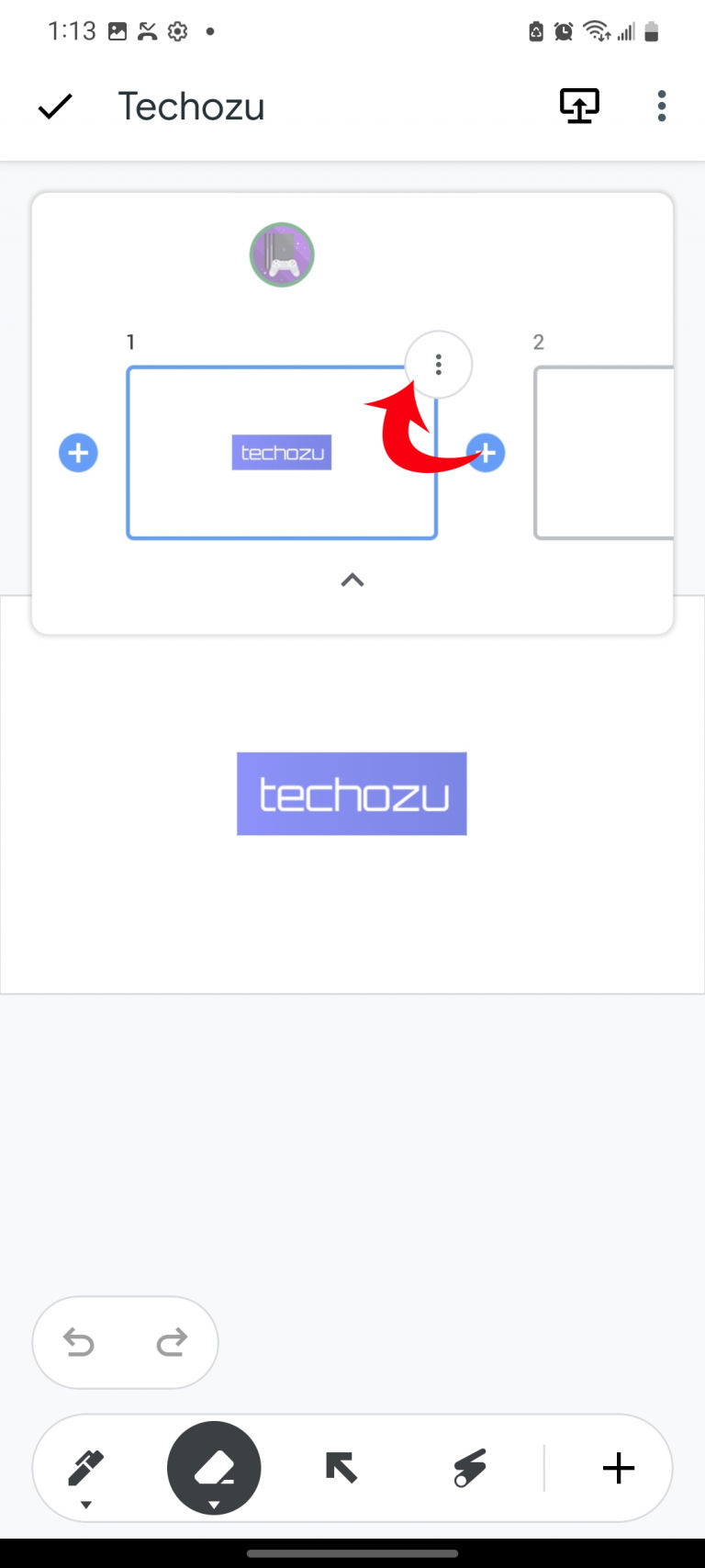
-
Tap Delete
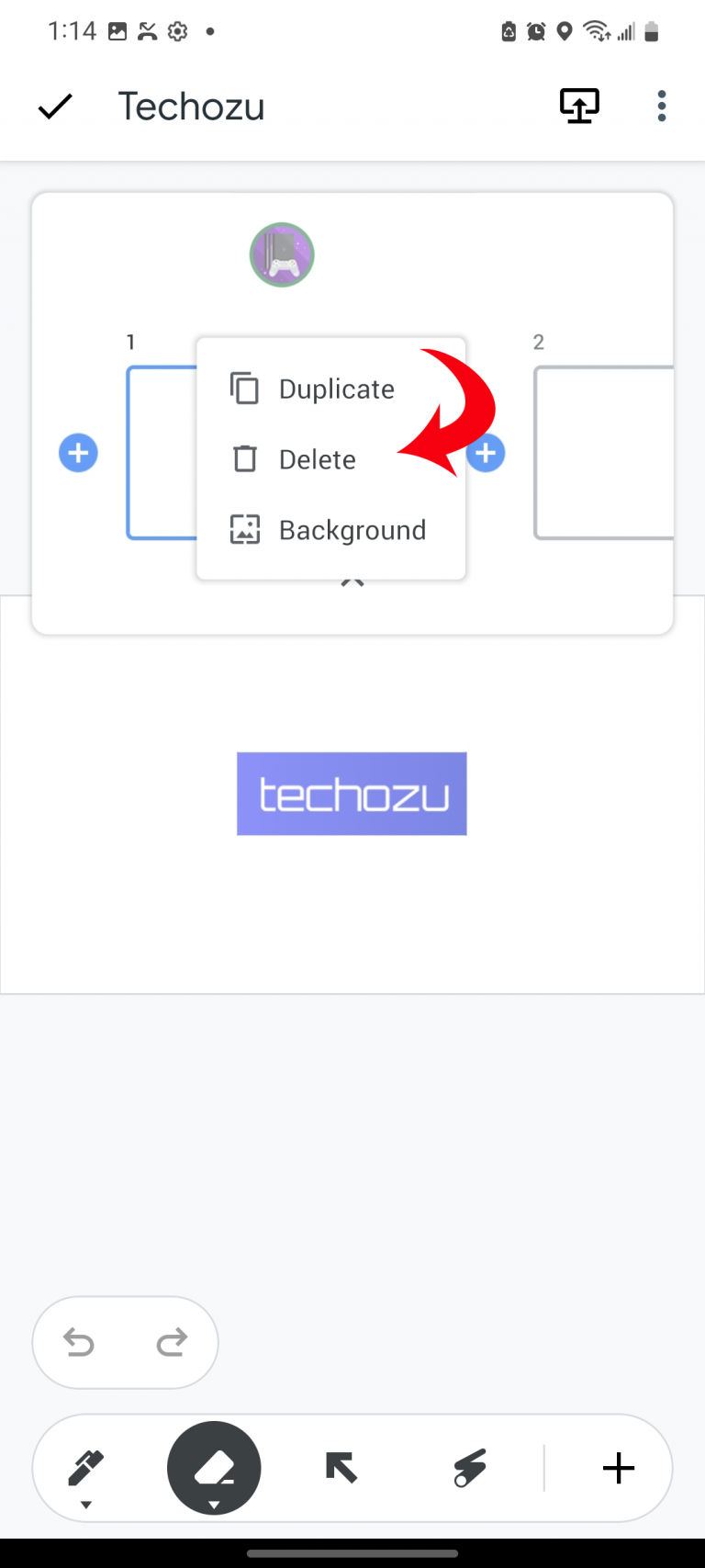
The steps above will allow you to delete pages from your Jamboard. You can duplicate your page or change its background from the same three-dot menu. From the Jamboard pages dropdown, you will also have the ability to add new pages by tapping the blue plus icons. To move your page, tap and hold the page from the dropdown until it becomes selected and then move it to the desired location.
For mobile devices, the most confusing part is tapping the blue pencil to enter edit mode. If you don’t hit the blue pencil, you will not have the same page dropdown experience. There will be no delete/duplicate option, and you will not be able to add new pages. If you tap the page dropdown and there are no blue plus buttons to add pages, you know that you have not entered editing mode. Editing mode is a good system to ensure that you don’t accidentally delete any important work.
How to Delete Pages in a Jamboard for Desktop
Deleting pages on the desktop version of a Jamboard is trivial compared to the mobile device. Open your Jamboard and bring down the page dropdown menu from the top. Click the three menu dots for the page you want to delete and click delete. You can duplicate, add or rearrange pages from the same dropdown.
Now you know how to delete pages in a Jamboard for iOS, Android, and Desktop devices. Entering edit mode to delete pages will allow you to draw, erase, resize images, add images, add shapes, add post-it notes, add text, and more.
We hope you found this guide helpful. Please check out our Google Drive section for more guides on the family of Google Drive products.




