How to Resize Images in a Jamboard
Upgrade your digital whiteboard skills by learning how to resize images in a Google Jamboard.
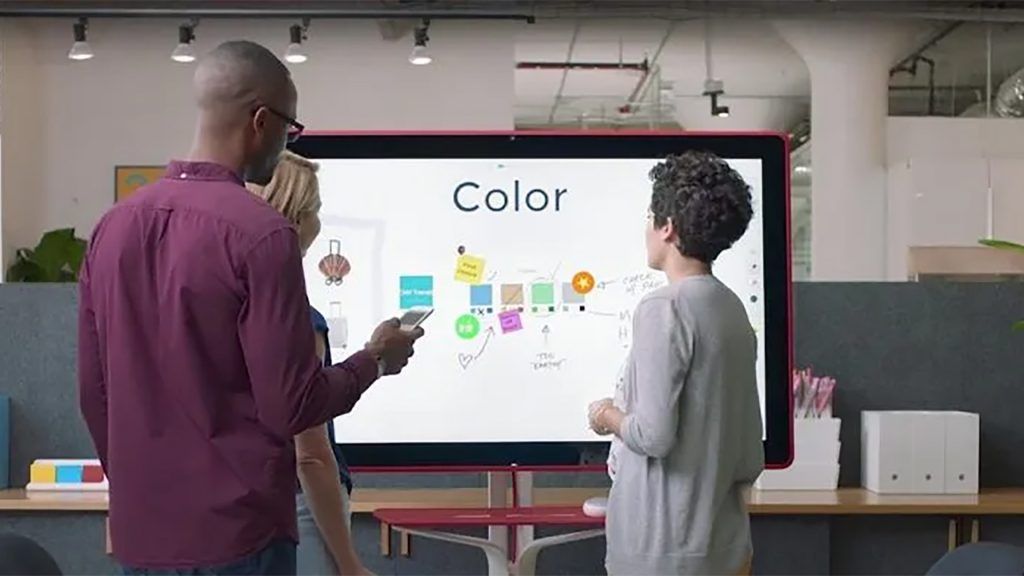
Google Jamboard is a digital whiteboard part of the Google Drive product family. A Jamboard allows you to collaborate with other people in real-time to draw, add post-it notes, images, and more on a shared whiteboard. While using Jamboards couldn’t be more straightforward on the web app, it’s sometimes counterintuitive for the mobile versions. One issue people run into is being unable to resize images they have added to the Jamboard. Luckily we’re here to help. Here is how to resize images in a Jamboard for iOS and Android.
How to Resize Images in a Jamboard for iOS and Android
To resize images in a Jamboard on a mobile device, you must navigate to the select tool:
- Open your Jamboard
-
Tap on the blue pencil to enter edit mode
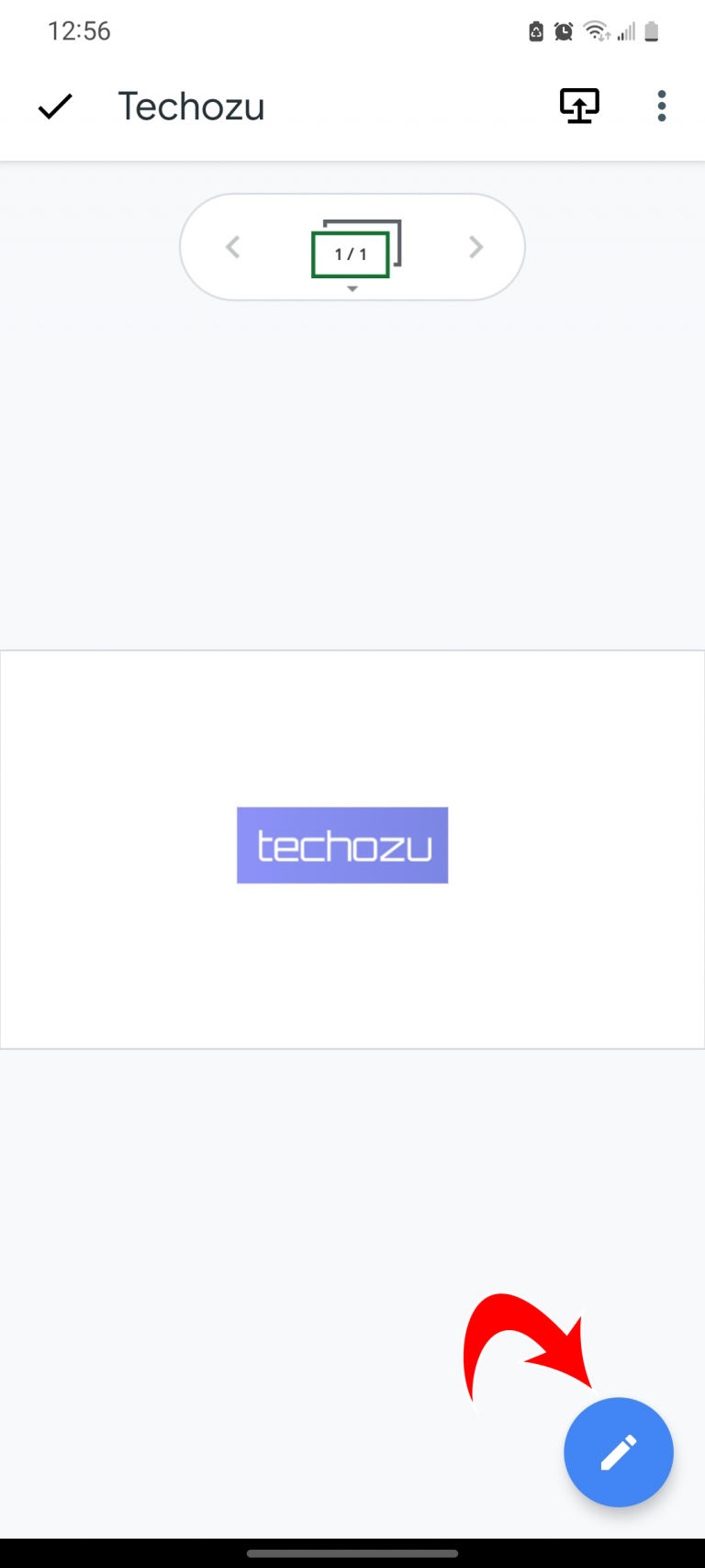
-
Tap the arrow button
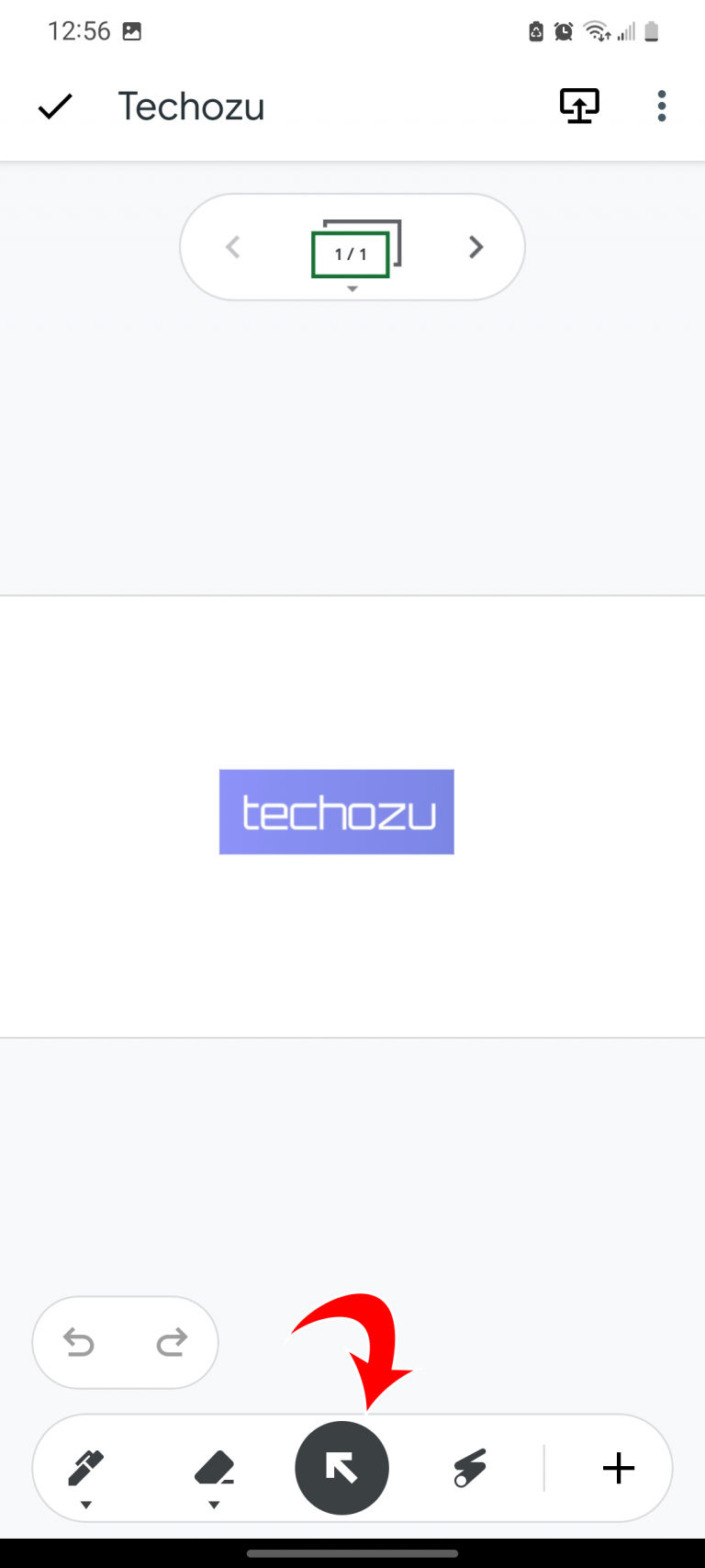
- Tap the image you want to resize
-
Tap and Drag the bottom left or right corner of your image to resize it

Tapping the arrow button will let you select the image you want to manipulate. Once you select your image, you can also move it around your Jamboard, which might be necessary when resizing the image to make it bigger. Here are some other options when manipulating your image
- Tap and hold the top left corner to rotate your image
- Tap the top right corner to Duplicate, Delete, or change the order of your image
- Tap and hold the bottom left or right corner to resize your image
How to Resize Images in a Jamboard for Desktop
Resizing images in a Jamboard on a desktop is a trivial process compared to mobile. Simply click the image you want to manipulate and drag the bottom left or right corner to resize it. Click and hold in the center to move the image around. The top left corner will let you rotate the image, while the top right corner will give you a menu to delete, duplicate or change the front/back order of the image.
While the iOS and Android app versions of the Google Jamboard may not be the most intuitive right off hand, it doesn’t take very long to get the hang of it. One of the most important things to remember is to tap the blue pencil to enter edit mode anytime you need to edit anything. This also includes adding, moving, or deleting whiteboard pages.
We hope you found this guide helpful. Please check out our Google Drive section for more helpful guides on the Google Drive suite of products.




