How to use Google Chrome as a Notepad
Google Chrome has tons of really cool features, but all of them immediately apparent. One of these secret features is that you can turn your Chrome browser into a notepad. Since most of our computing time is spent primarily in the browser, it makes sense to have a way to take notes quickly. Let’s take a look at how to use Google Chrome as a notepad.
How to Use Google Chrome as a Notepad
Turning your Google Chrome into a browser is very simple. Go to the address bar where you would normally enter a URL and enter the following:
data:text/html, <html contenteditable>

Hit Enter, and that’s it! Your chrome tab will turn blank, and you will be able to enter text directly into it.
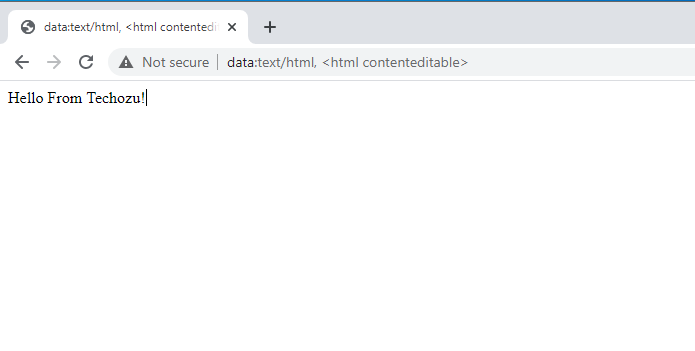
You may be thinking; I’m not going to type that every time I need a notepad. Well, luckily, you don’t have to. You can simply make a bookmark of your blank notepad page in Google Chrome and click that anytime to get a new blank notepad page.
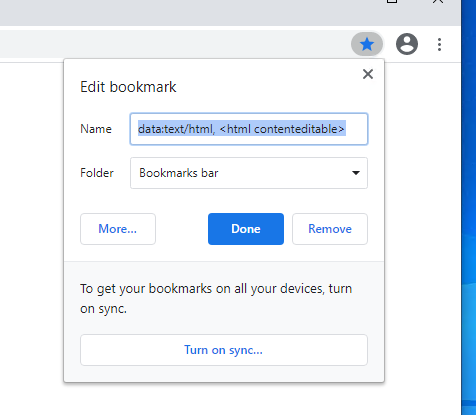
Of course, there are some limitations here. The Chrome Notepad feature offers a very simplistic notepad. You can’t format your text in any way, and you also can’t save anything you type. This notepad is meant to be used for quick note-taking.
Know that you know how to Google Chrome as a notepad, try it out, and see if you can incorporate it into your workflow! Also, check out another cool feature Chrome has, the ability to take full page screenshots.




