How to Turn Off Search Highlights & Ads in Windows 10 and 11
If Microsoft ads are getting in your way, here’s how you can turn off Search Highlights.
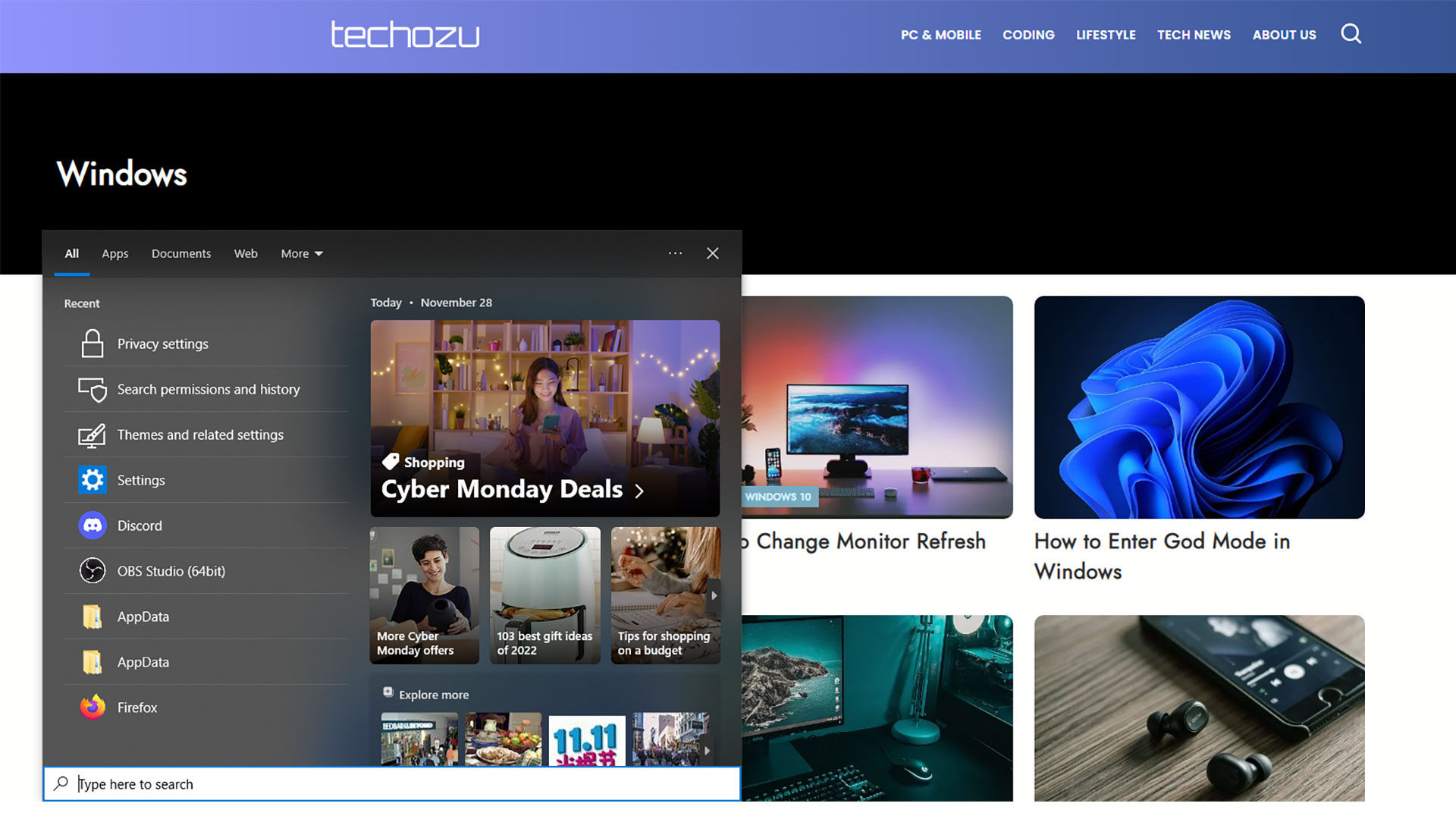
As advertising becomes more front and center when we’re on the computer, being inundated with different ads can become annoying. These ads can be especially invasive during the holiday or gift-giving season, when you may be surfing the web for good deals.
If you’ve recently noticed ads in your search bar during the holidays–don’t worry; you don’t have a virus. Microsoft recently added something called Search Highlights, which explains those ads that pop up when you hit the search bar on your desktop. Luckily, turning off Search Highlights is a breeze as long as you know where to look.
How to Turn off Search Highlights and Windows Ads
To turn off the ads in your search bar, you’ll need to navigate to your search bar settings within Windows and toggle off Search Highlights. The method for Windows 10 and Windows 11 is slightly different, so we’ve outlined both ways below.
Turning off Search Highlights on Windows 10
Search highlights or Microsoft ads are turned on by default on Windows 10. To turn them off:
- Right-click your search bar.
- Hover over Search.
- Untick Show search highlights.
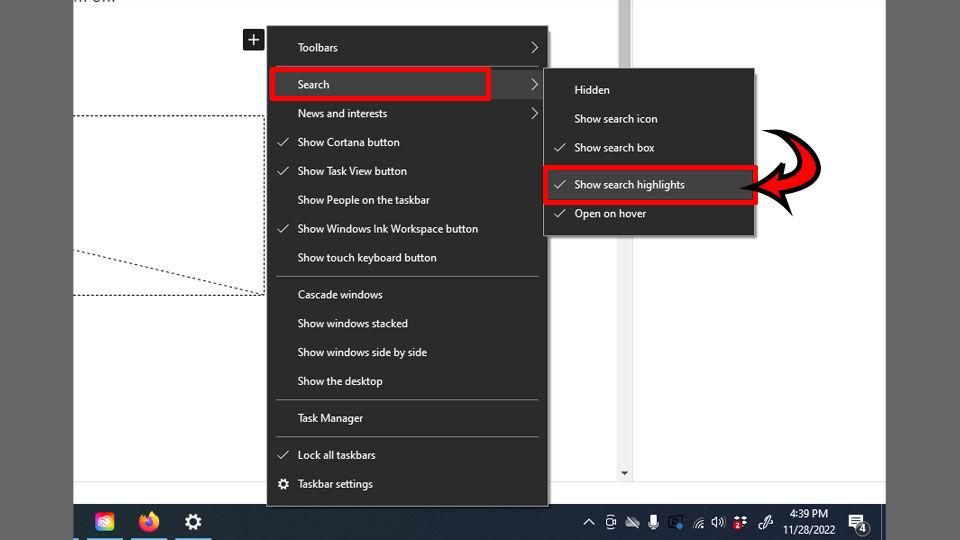
Turning off Search Highlights on Windows 11
- Type Settings in your search bar.
- Select Privacy & Security.
- Click Seach permissions.
- Under More Settings, toggle off Show Search Highlights.
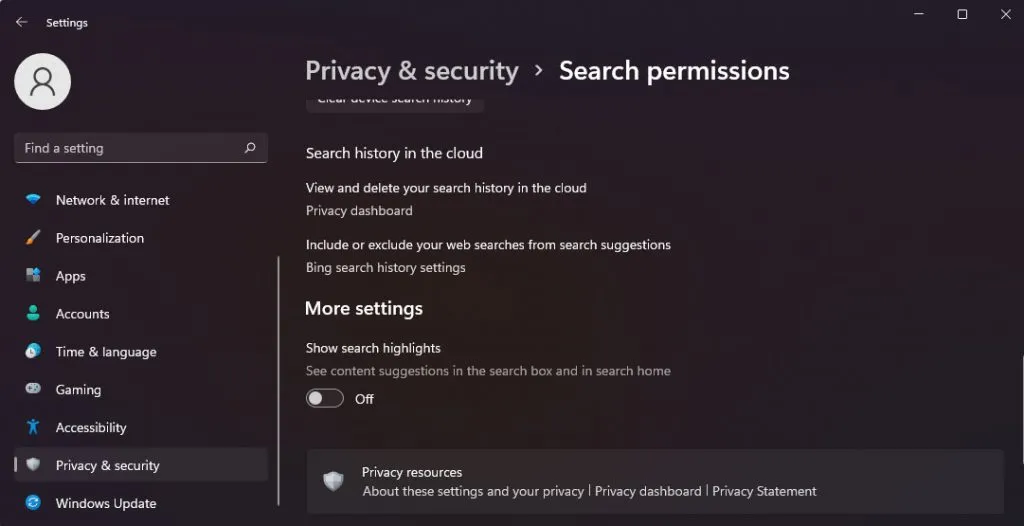
Turning off Other Microsoft Ads
If you want to take things a step further and remove all Microsoft Bing ads from your Windows, follow these steps:
- Right-click your Taskbar and select Taskbar Settings.
- Scroll to the bottom and toggle off Show news and interests on the taskbar.
- Select Start from the menu on the left.
- Toggle off Show suggestions occasionally in Start.
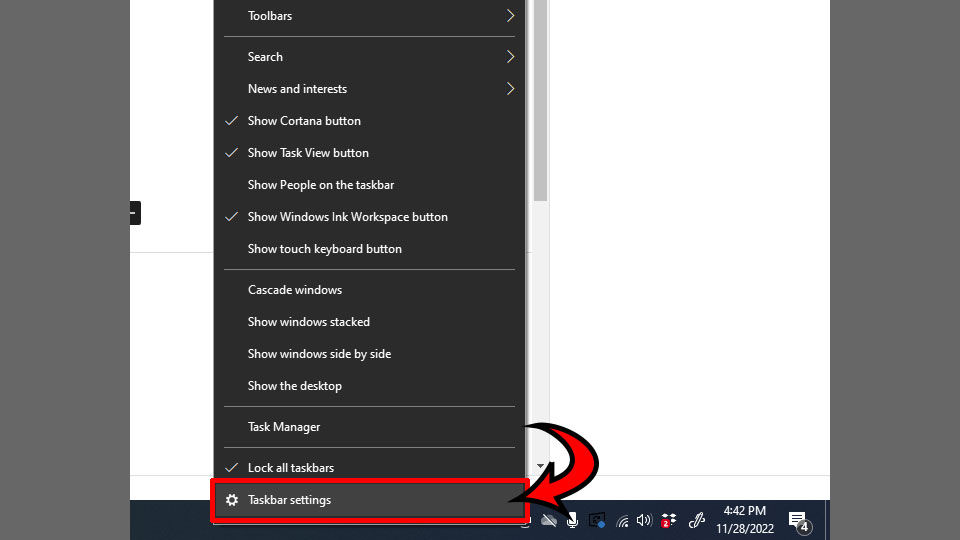
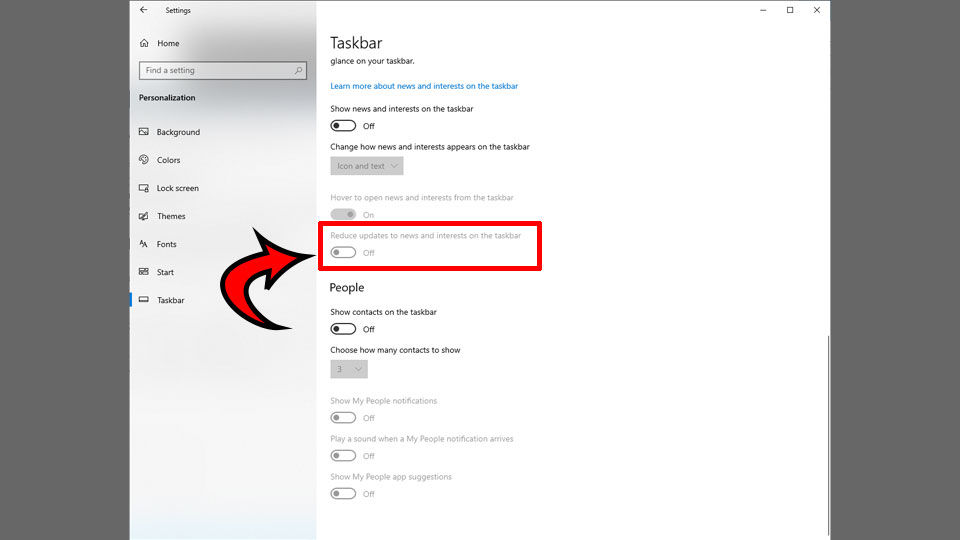
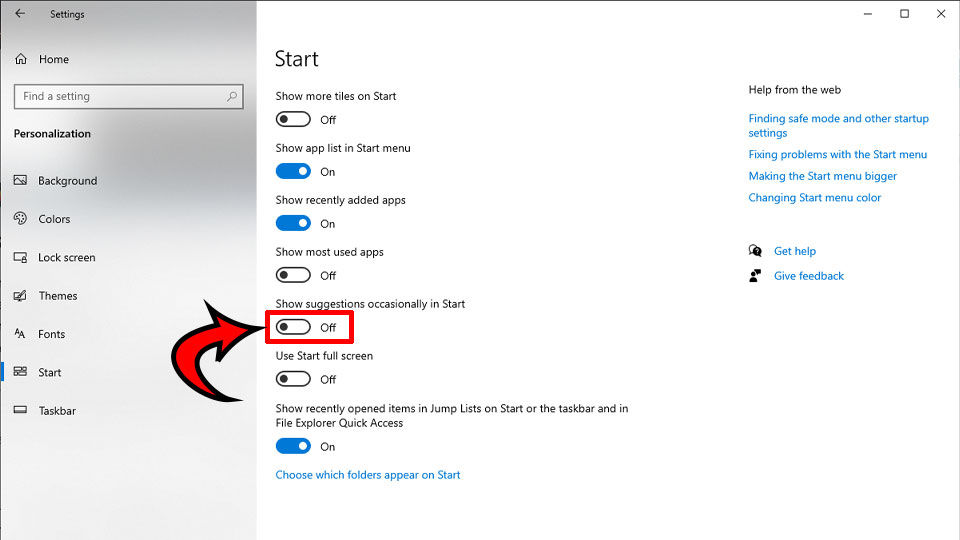
And there you have it! Your desktop should now be a lot cleaner after you’ve removed the ads from your computer.
We get it–having ads put onto your desktop by default can be pretty frustrating, especially if you haven’t opted in. Luckily, turning these things off is typically pretty easy if you can navigate to the specific setting you need.
See our other hardware and software guides for more Windows tips and tricks.




