How to Make Your Screen Stay on Longer in Windows 11
Frustrated by your screen turning off too quickly on your computer? Here’s how to make your screen stay on longer in Windows 11.

Everyone has different needs and preferences when it comes to computer screen timeout settings. It’s a good idea to set your screen to timeout after a certain amount of time to save electricity and battery life, but maybe you need your screen to stay active for longer. Here’s a guide on how to make your screen stay on longer in Windows 11.
How to Make Your Screen Stay on Longer in Windows 11
To make your screen stay on longer in Windows 11, adjust the screen timeout settings in the Screen and sleep section of the System Power options.
Here’s a walkthrough on accessing the Screen and sleep settings on Windows 11.
- Right-click on the taskbar and click Taskbar Settings.
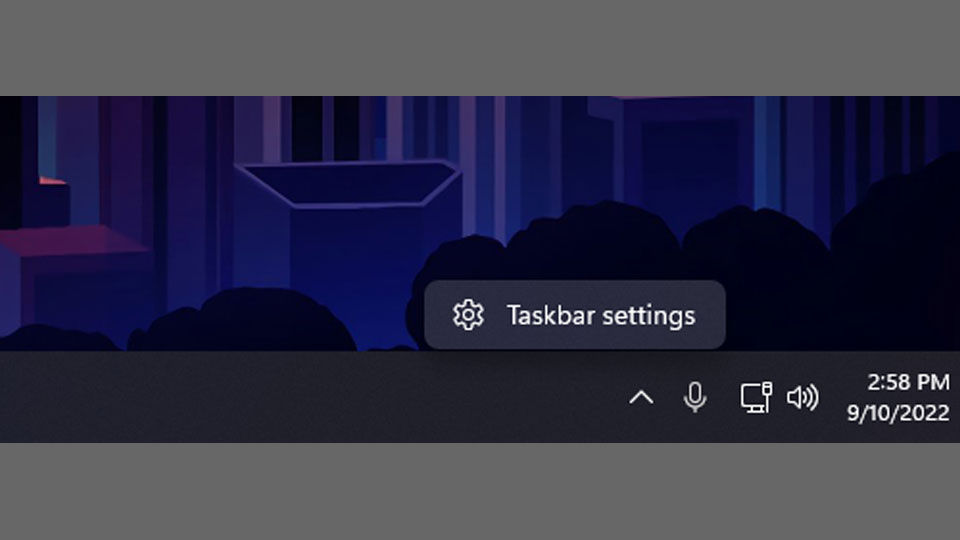
Alternative method: You can also search for and open the Control Panel, click on System and Security, and go to Power Options.
- Navigate to the System section on the left menu.
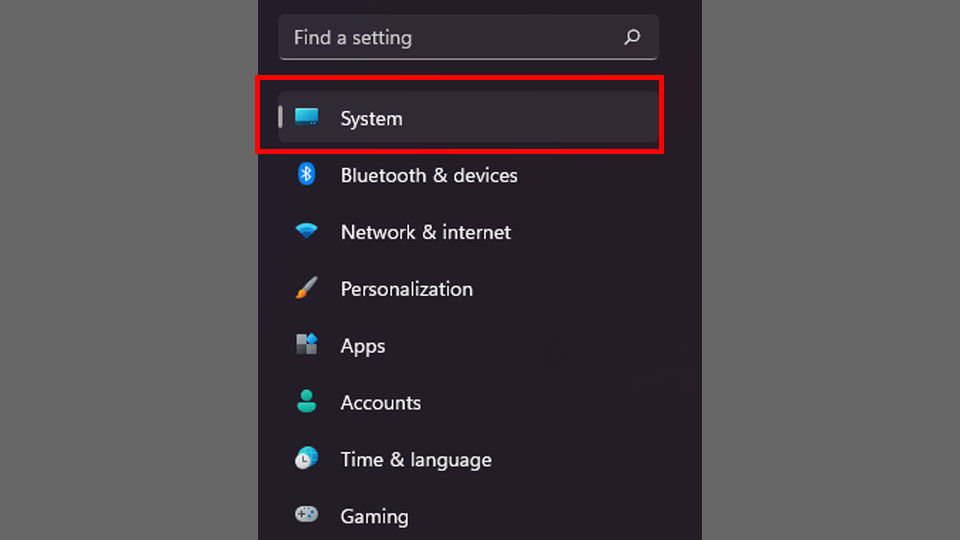
- Click on the Power option to access the sleep, battery usage, and battery saver settings.
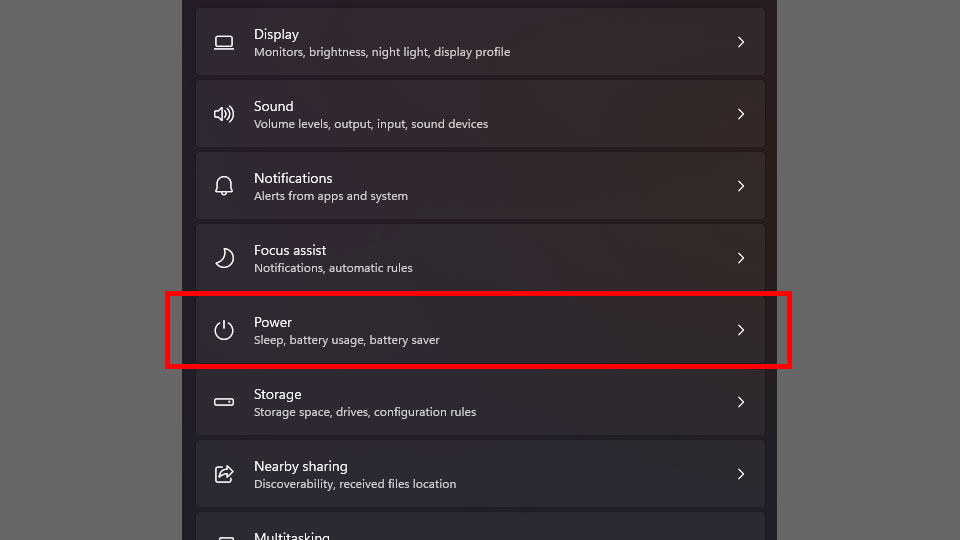
- Click on Screen and sleep to expand the dropdown menu.
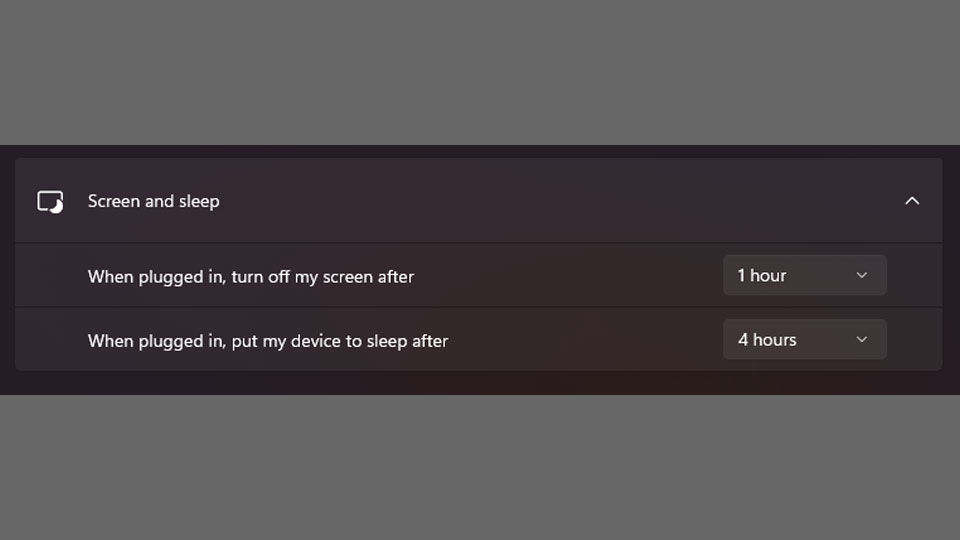
- Set the amount of time you want your screen to turn off after.
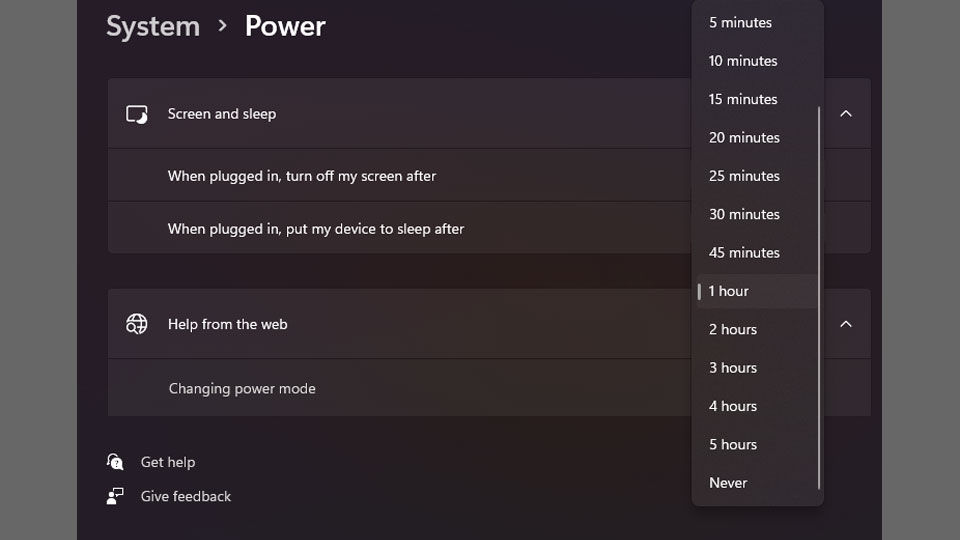
If you’re using a laptop, you will see two options per category: one for when the laptop is plugged in and one when the laptop is not plugged in.
If you want to leave your screen on forever, you can set this option to Never.
- Optional: adjust the time after which your computer should go to sleep.
To conserve power if you’re on a laptop, you might consider lowering the sleep time threshold for when your computer is not plugged into a power source.
How to Put Your Computer to Sleep in Windows 11
To put your computer to sleep in Windows 11, click on your desktop and press Alt+F4 to open the Shut Down Windows options. Select the Sleep option from the dropdown, and press OK.
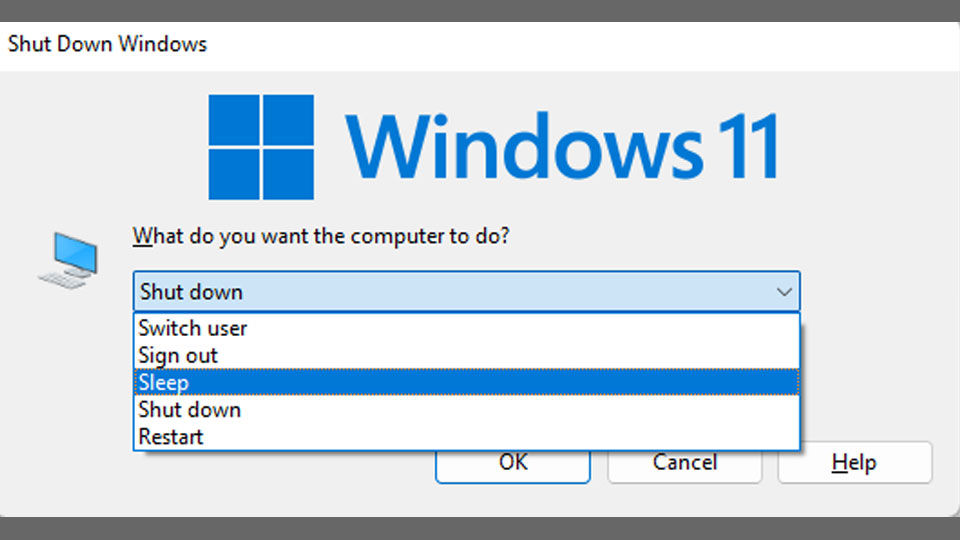
Sleep mode is a good way to keep the computer on with as little power as possible. Consider using this option if you plan on being away from the computer for an extended period of time.
See our Windows 11 Section for more guides.




