How to View Saved Passwords in Google Chrome
Never forget your password again. Learn how to view saved passwords in Google Chrome on Windows, Linux, iOS, Android and more.
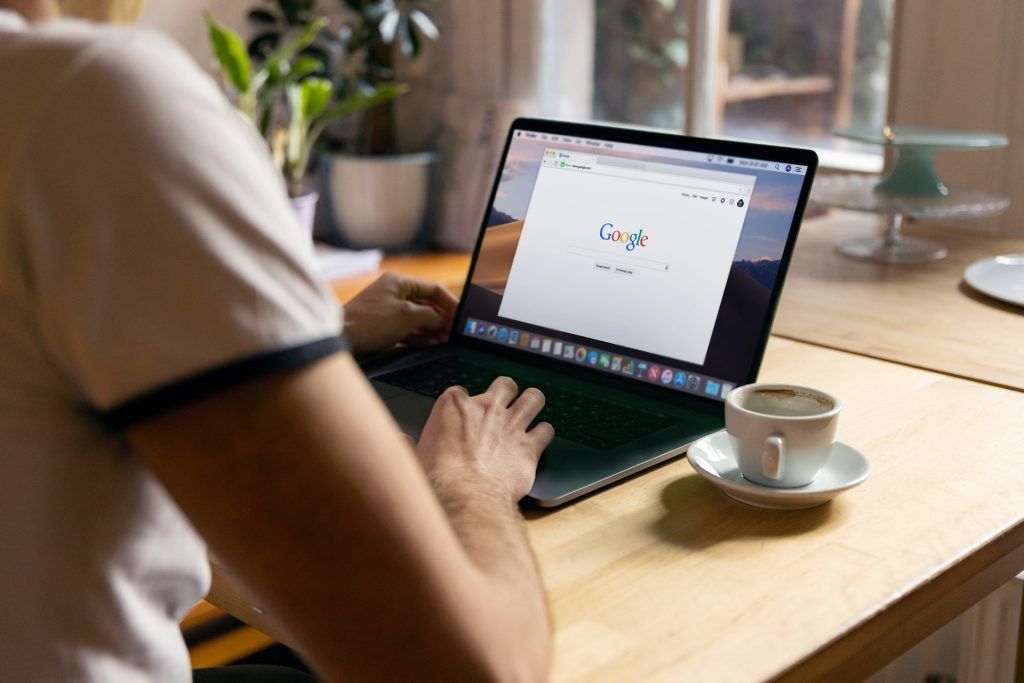
There is likely not a person left on earth that hasn’t forgotten their password at some point. We are all familiar with the routine, go to a website, forget one of your ten thousand passwords and follow through the annoying password recovery process. Luckily, if you’re a Chrome user, the browser will save your passwords for you. Better still, you can see your saved passwords if you ever need to take a peek at one again. Here is how to navigate through Google Chrome to see your saved passwords.
How to View Saved Passwords in Google Chrome
Here are the steps to view saved passwords inside Google Chrome on all major platforms, including Windows, Linux, Chrome OS, Mac, Android, and iPhone. The process is generally the same across the board, with minor differences depending on the device.
Using Windows, Linux, Mac, or Chrome OS
-
Open Chrome and tap the three dots in the top right corner
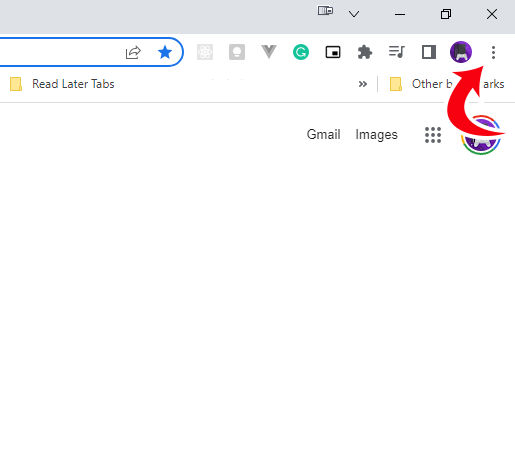
-
Tap on Settings or visit chrome://settings
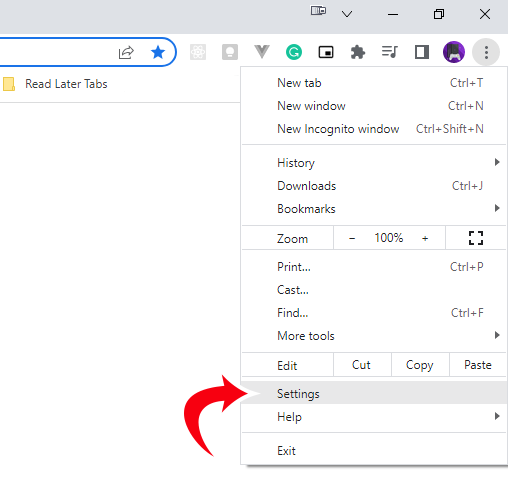
-
Tap Autofill
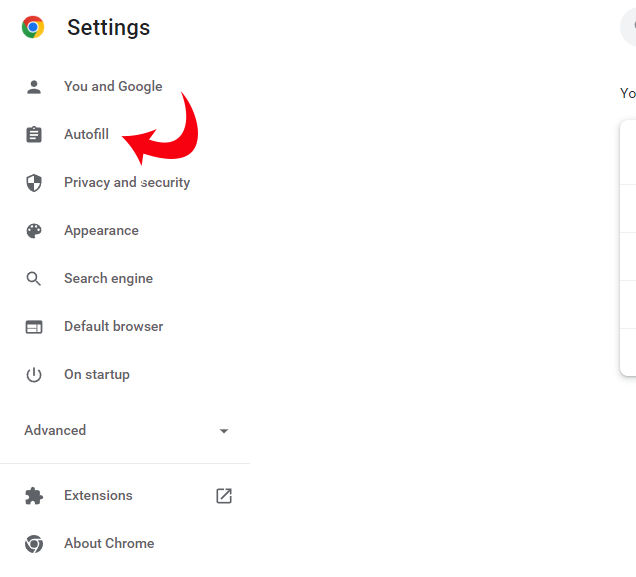
-
Tap Passwords
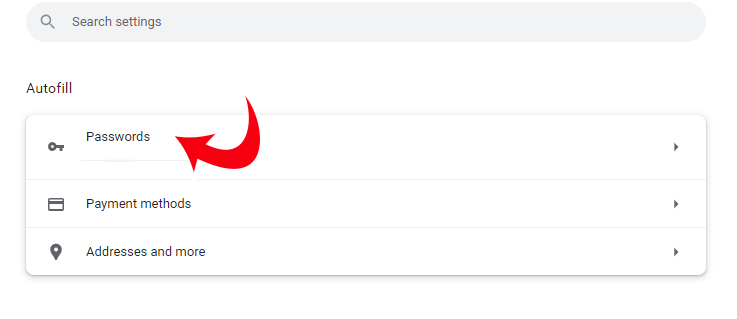
-
Search for the website you are trying to find the password for
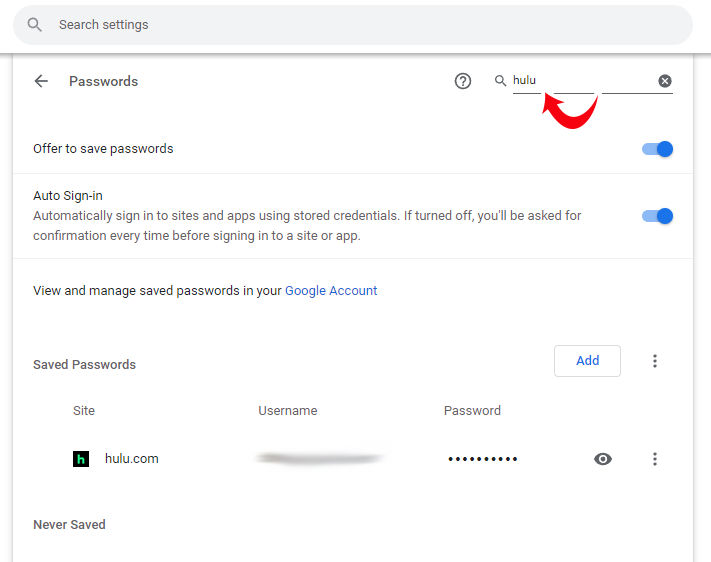
-
Tap on the “eye” icon next to the site
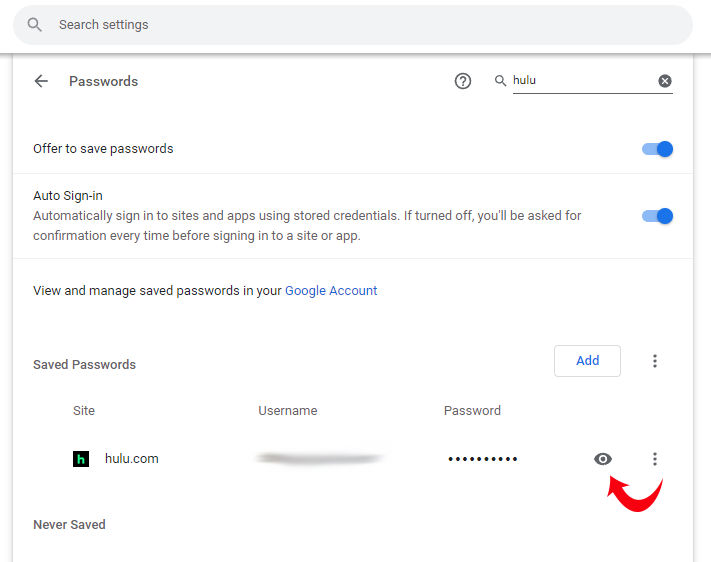
-
Re-enter the login credentials for the user currently logged into the computer.
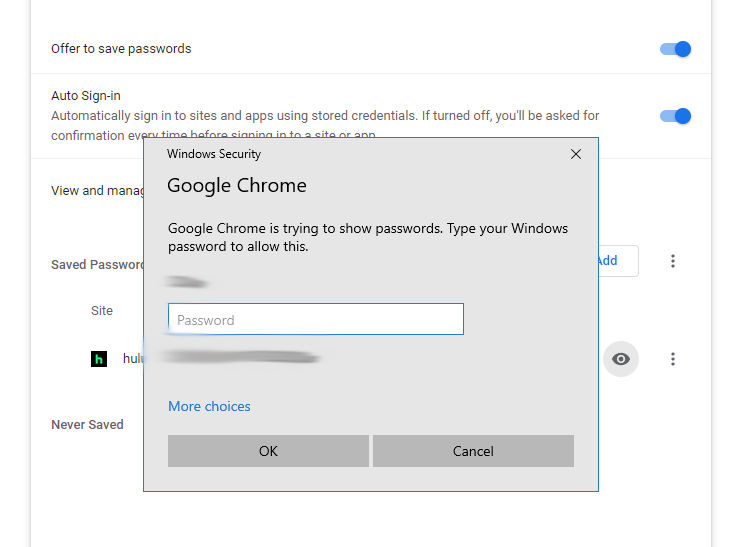
You should now be able to see your saved password in plain text. From this same screen, you can also click the three dots next to the password to Copy, Edit, or Remove the password.
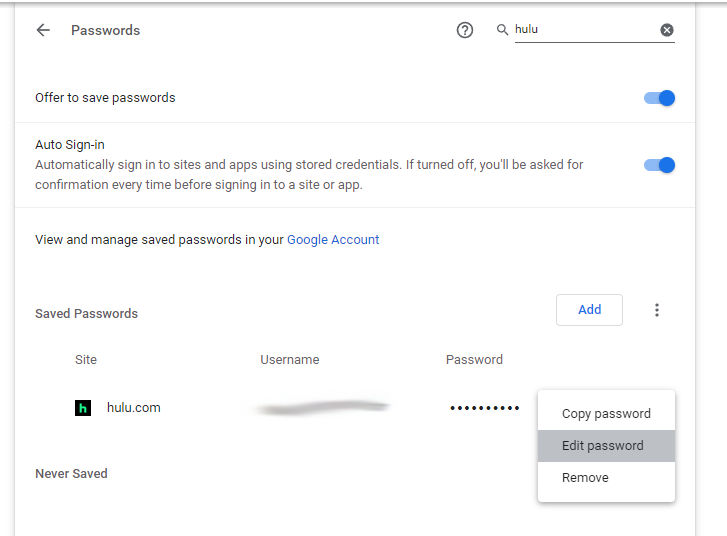
Using Android or iPhone
- Open Chrome on your device and tap the three dots in the top right corner
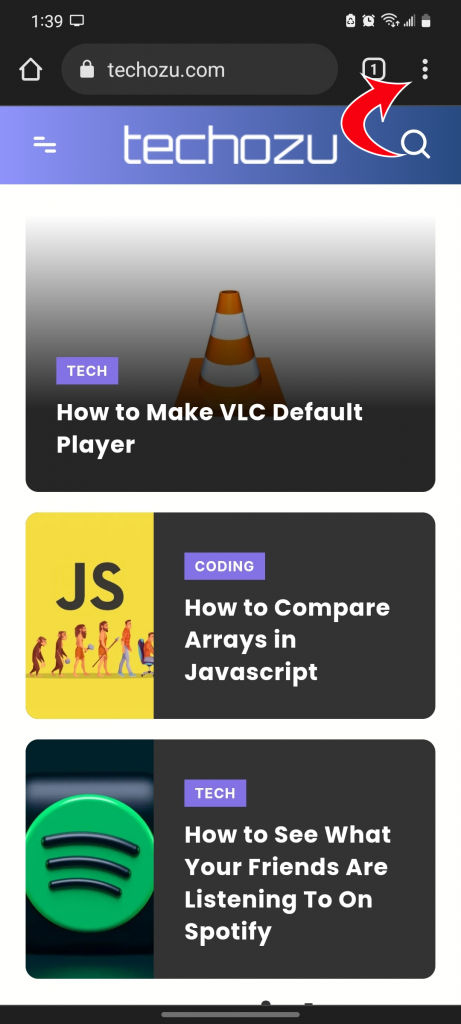
- Go down and tap Settings
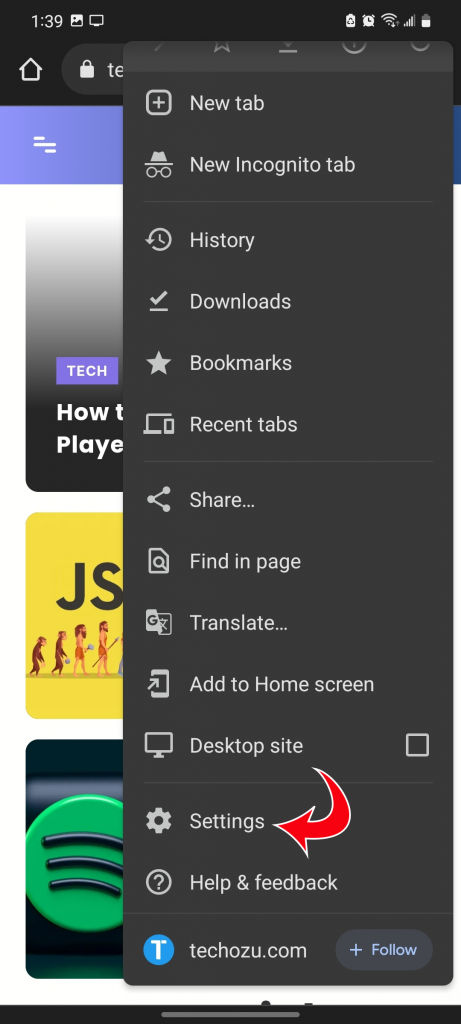
- Tap on Passwords under Basics
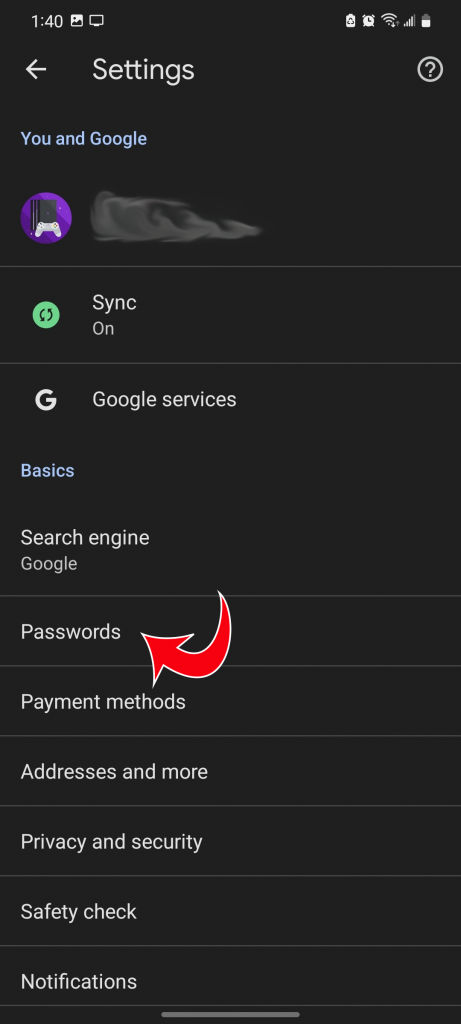
- Tap on the magnifying glass and search for the website you need to recover the password for. Tap on the website when found.
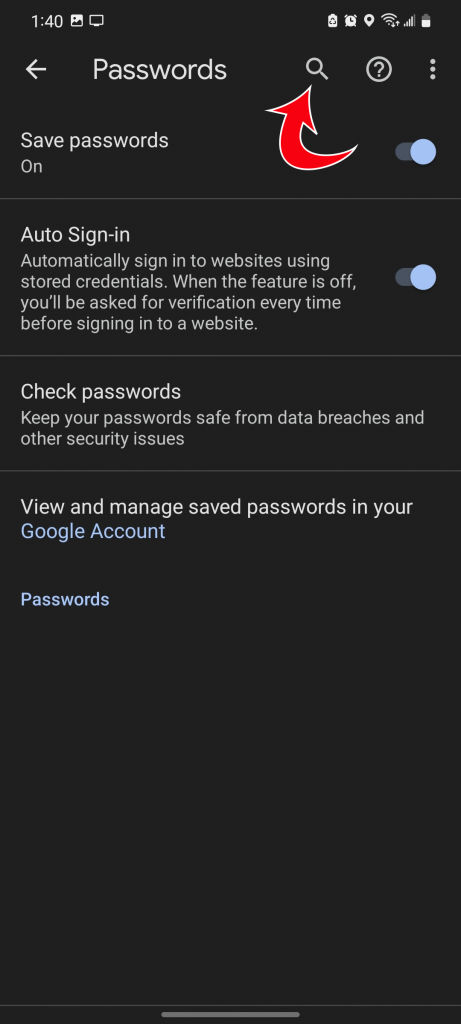
- Tap on the “eye” icon below the username
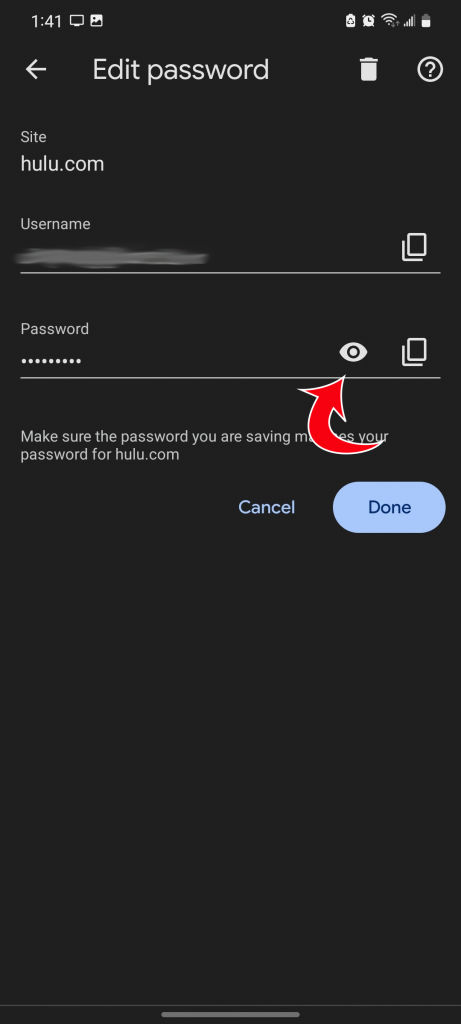
- Re-enter your device’s security procedure. This may be a pin, pattern, face scan, etc.
If you want to edit the password, you can simply tap into the password field after revealing it and make any changes you want. Tapping the paper icon on the right will also copy the password to your clipboard. Any password changes you make will sync across your devices as long as you are logged into your google account. So if you make a change to a password on your Android, your Windows machine will also reflect those same changes.
We hope you found this guide helpful. For more useful Chrome tips and tricks, check out our Google Chrome section.




