How to Turn Off Tidal Notifications and Advertising on Mobile
If you’re tired of seeing all those Tidal notifications, here’s how you can turn them off.
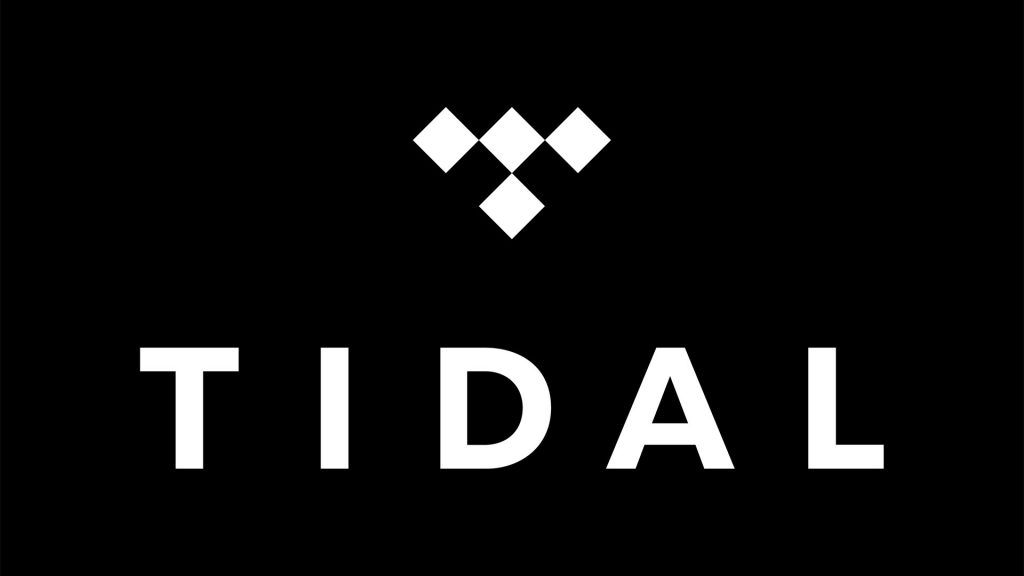
If you’re enjoying the beats from the music streaming app owned by Jay-Z, Tidal, then you’re not alone. Tidal already has over 10 million downloads on Google Play. However, one thing that might be annoying is the notifications you’re getting from the app.
Luckily, Tidal makes it very easy to turn off these push notifications within your settings. Keep reading for a quick guide on how to turn off Tidal notifications on your mobile device. As a bonus, we will also show you how to turn off targeted advertising and analytics.
How to Turn Off Tidal Notifications on Mobile
To turn off notifications, follow these steps inside the Tidal app:
- Select your Profile icon on the bottom right of the screen.
- Tap the ⋮ icon in the top right of the screen.
- Select Settings.
- Toggle the bar next to Push Notifications to the left.
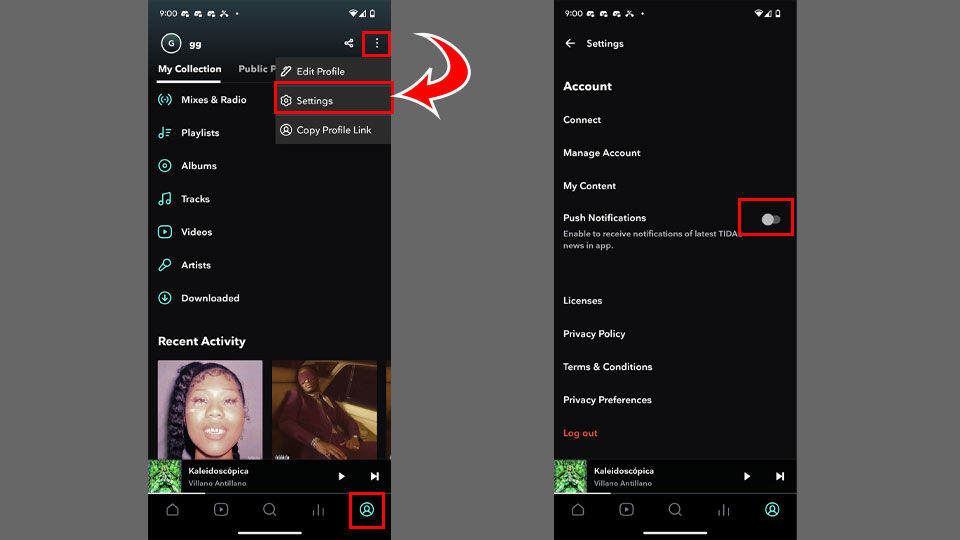
Once you adjust your settings, you’ll no longer receive any more notifications on your phone! If you’re the type that wants to keep everything private, you can also turn off advertising and performance tracking from the same Settings menu.
Turning Off Advertising and Performance Tracking Cookies
As many people know, more companies are collecting our data now than ever. Tidal is no different and automatically toggles on data collection. Luckily, turning this off is very easy and can be done from the same Settings screen you used to turn off Notifications.
To turn off targeted advertising in Tidal, follow these steps inside the app:
- Select the Profile icon on the bottom right of the screen.
- Tap the ⋮ icon.
- Hit Settings.
- Tap Privacy Preferences.
- Scroll down and toggle Targeted (Advertising) Cookies to the left to turn it off.
- Toggle Performance (Analytics) Cookies to the left to turn them off.
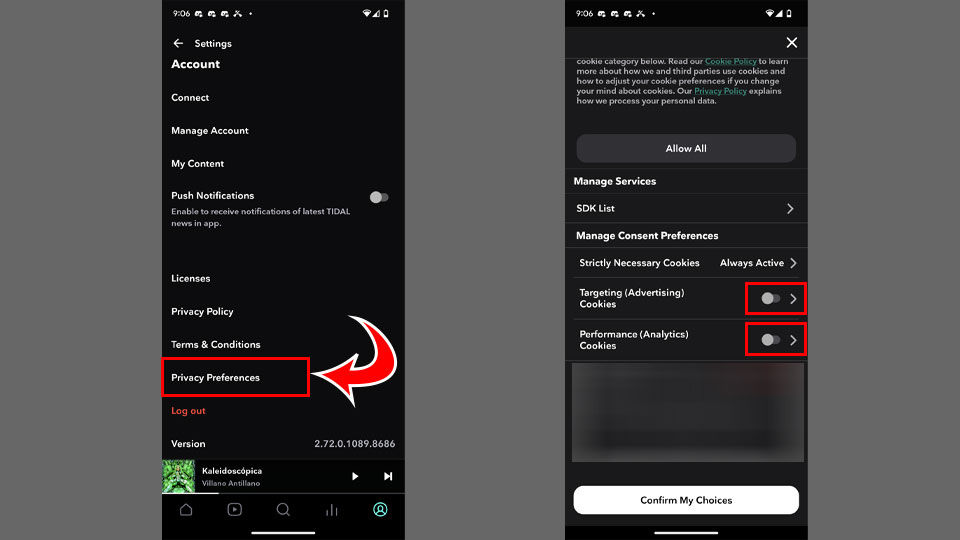
And there you have it! Now you won’t receive bothersome push notifications constantly, and you’ve also stopped the app from tracking your data while you have it open.
If you liked this guide, make sure to check out others like this in our Social Media section.




