How To Stop Microsoft Edge From Running In Background
Tired of Edge eating up valuable system resources? Here’s how to stop Microsoft Edge from running in the background.
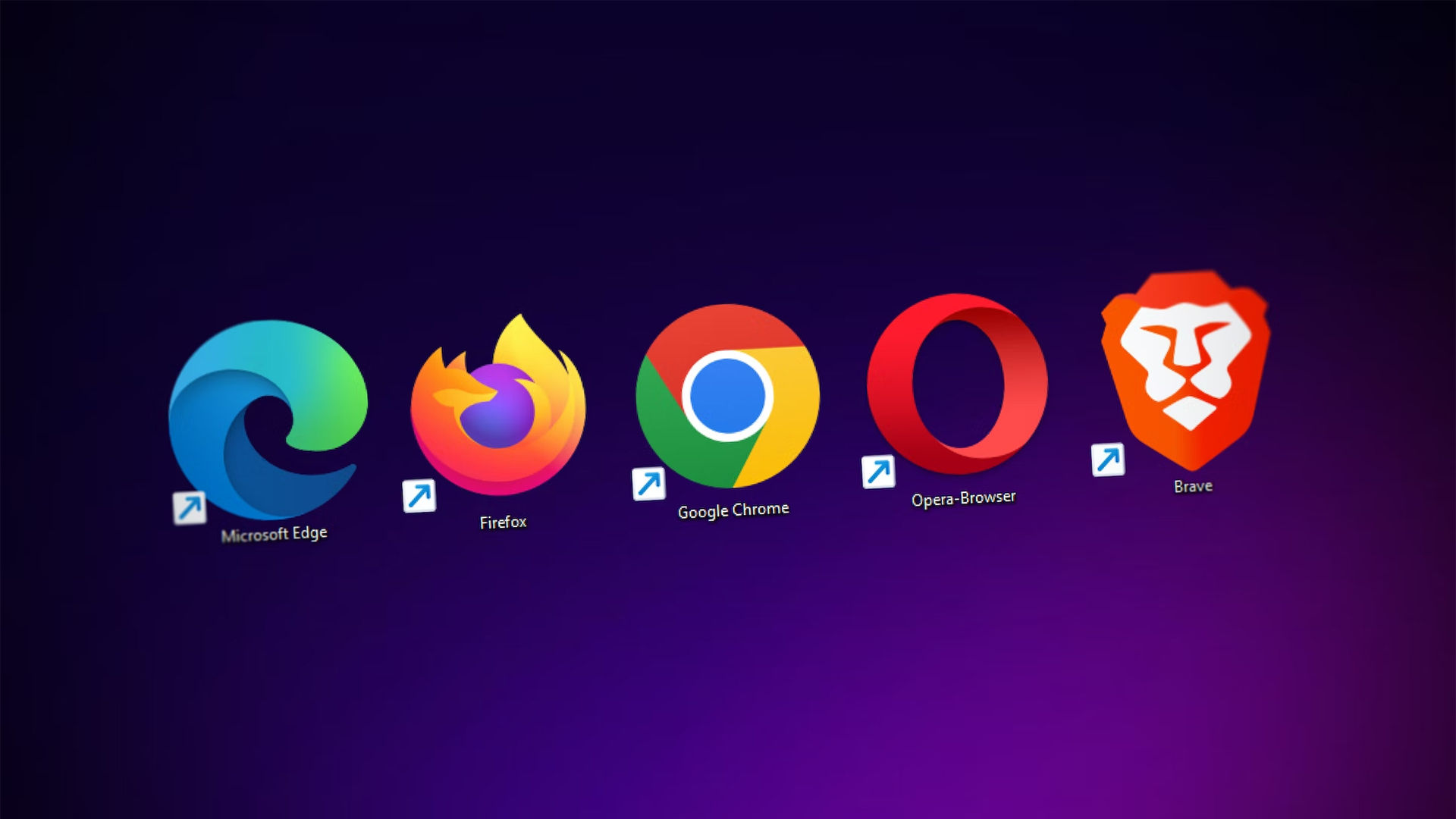
Do you use Microsoft Edge? We don’t blame you. Packaged with all new Windows computers, Microsoft Edge is a fairly quick upgrade to previous browsers from Microsoft. However, if you don’t use it, you’ll want to ensure it isn’t wasting resources in the background. Here’s how to stop Microsoft Edge from running in the background.
How To Stop Microsoft Edge From Running In Background
To stop Microsoft Edge from running in the background, you’ll want to adjust and turn off background extensions when Edge is closed and toggle off Startup boost in System and performance. Then, you’ll want to end any remaining Microsoft Edge processes manually.
For step-by-step instructions, keep reading.
Part 1: Adjusting Your Microsoft Edge Settings
The first thing you’ll want to do to stop Microsoft Edge from running in the background is to adjust your settings in System and performance.
See below for step-by-step instructions:
- Open Microsoft Edge.
- Click the ⋯ 3 dots in the upper right corner.
- Select Settings.
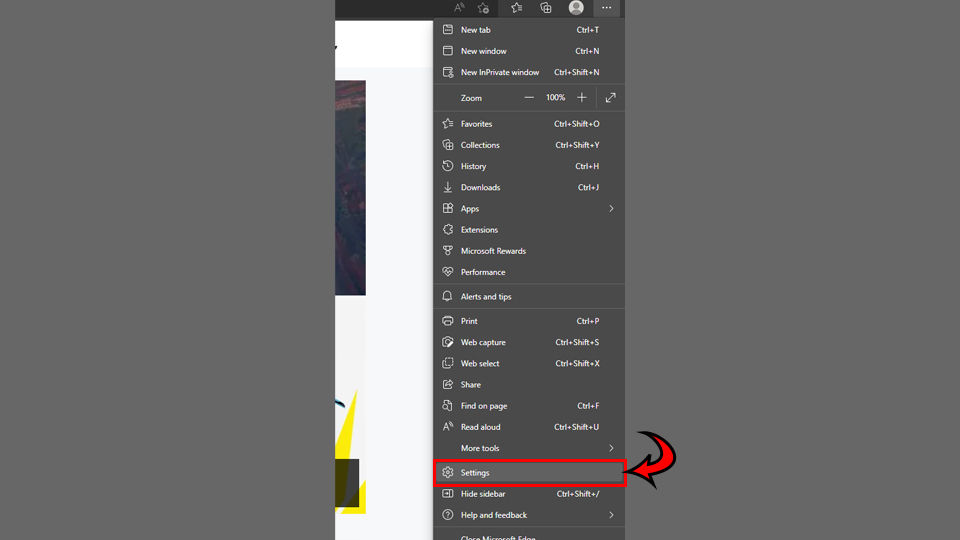
- Click System and performance.
- Turn off Continue running background extensions and apps when Microsoft Edge is closed.
- Toggle off Startup boost.
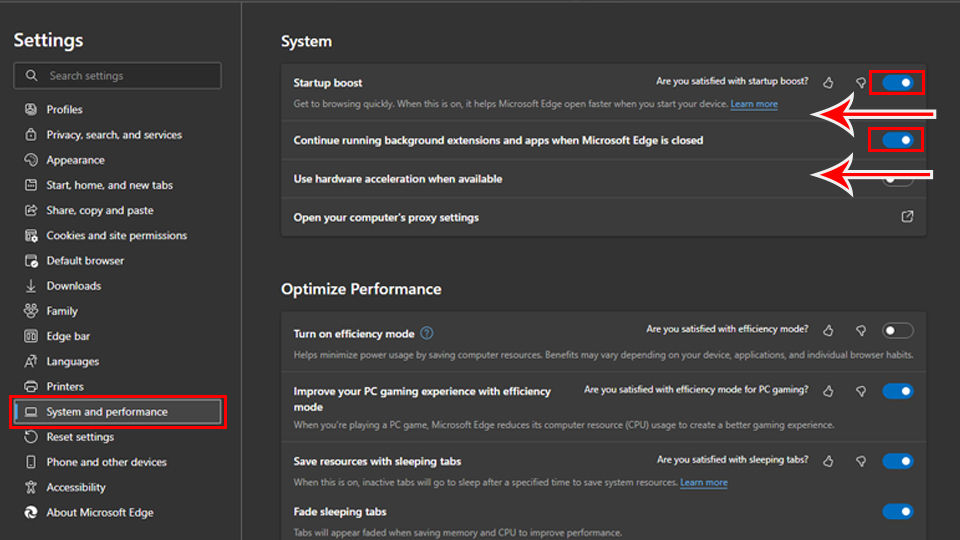
- Close Microsoft Edge.
Part 2: Closing Microsoft Edge Processes
Even after you’ve adjusted your Microsoft Edge settings, you may still see processes, like WebView2, running in the background. To stop this, you’ll need to End Task on those processes.
To close Edge processes in Windows task manager:
- Hit CTRL+SHIFT+ESC to open your task manager.
- Click Name to sort processes by name.
- Scroll down to Microsoft Edge and select it.
- Click the End Task button to close all Microsoft Edge processes.
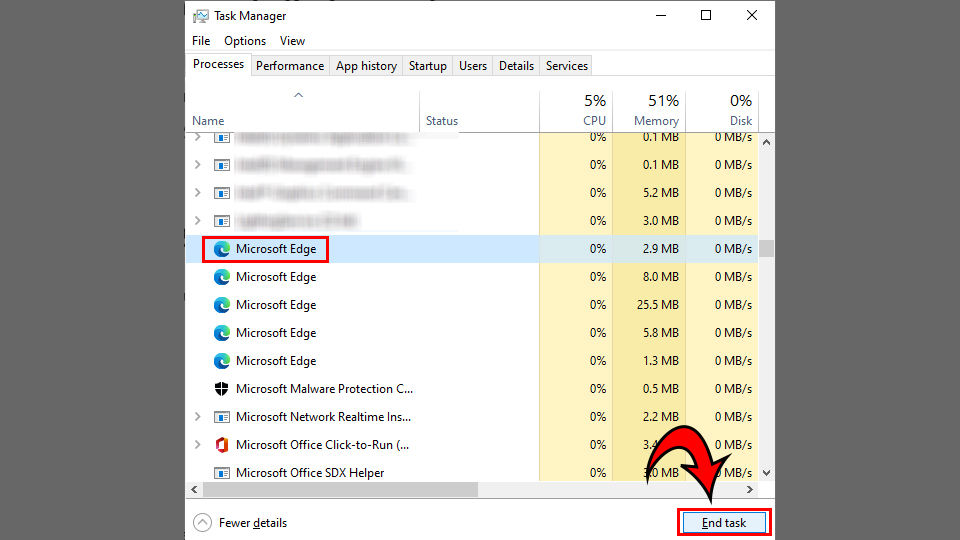
We agree that it’s a bit annoying to go through all these steps just so that Microsoft Edge does not run in the background, but with Microsoft packaging Edge with all Windows computers, it’s a pretty common problem.
Now you know how to stop Microsoft Edge from running in the background and hogging essential resources from your PC or laptop that you need to complete other tasks.
For more guides like this one, visit our Internet Section.




