How to Share Liked Songs Playlist on Spotify
In this guide, we’ll show you how to share all your liked songs on Spotify with your friends.
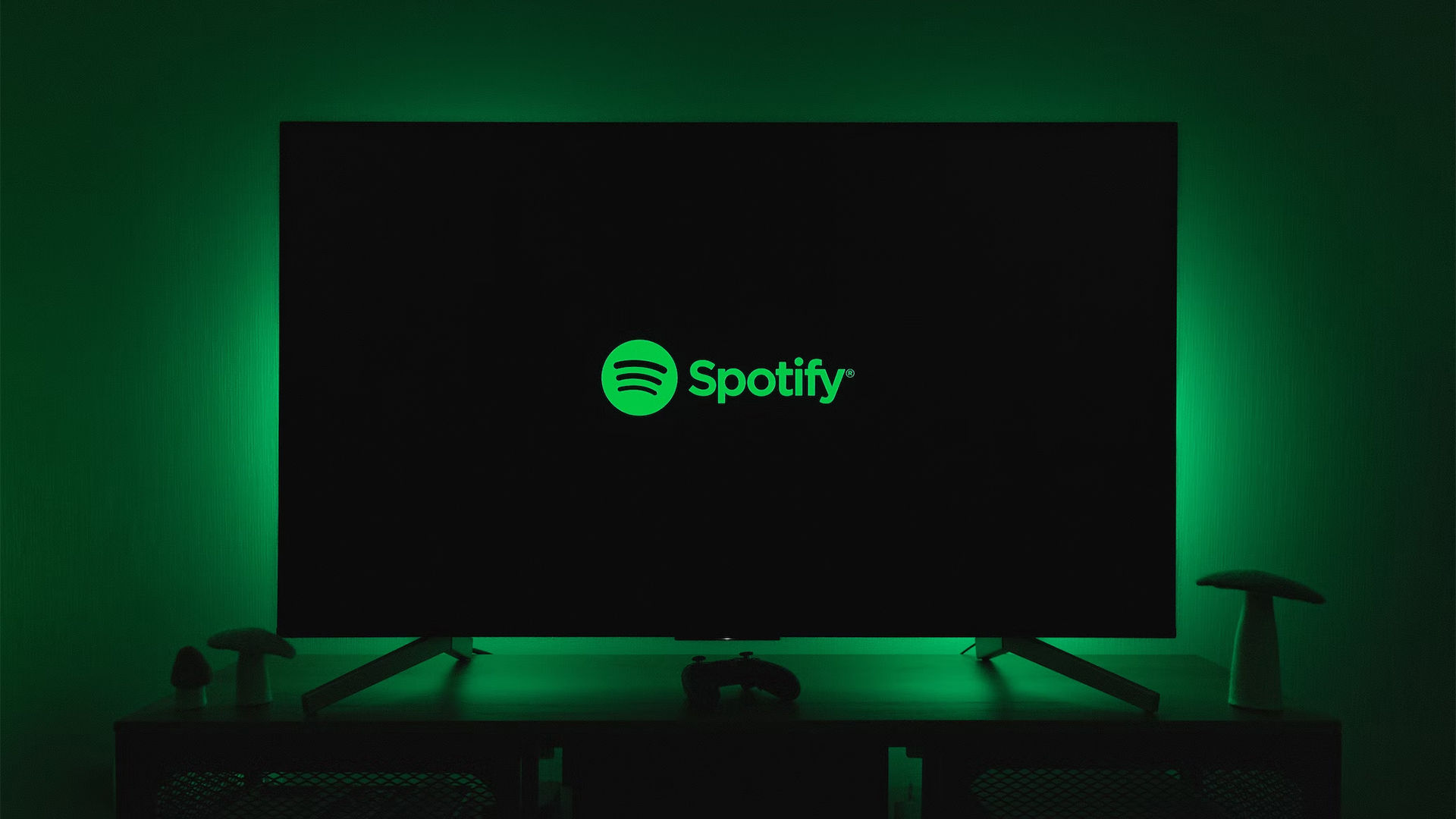
Do you want to share your Liked Songs on Spotify but don’t feel like sharing each song? Liked Songs, unlike other Spotify playlists, follows different rules than a typical playlist. Luckily, we’ve found a really simple workaround to share your Liked Songs playlist on Spotify with people you know.
Sharing Liked Songs Playlist on Spotify
To share your Liked Songs on Spotify, select all of the songs in your Liked Songs playlist, then right-click and add the songs to a new playlist. Navigate to the new playlist you just created, click the ⋯ icon and go to Share>Copy link to playlist. Now you can share your new Liked Songs playlist with anyone you want!
For step-by-step instructions, see below.
Related: How to Add a Playlist to Another Playlist on Spotify
Creating a New Liked Songs Playlist
Creating a new Liked Songs playlist requires you to use the Spotify desktop app to select and copy all your songs. To create a shareable Liked Songs playlist:
- Open the Spotify app on your Desktop.
- Click Liked Songs on the left side of the screen.
- Hit CTRL+A (Windows) or Command+A (iOS) to select all of the songs in your playlist.
- Right-click on the playlist and hover over Add to playlist.
- Select an existing playlist or click Create playlist.
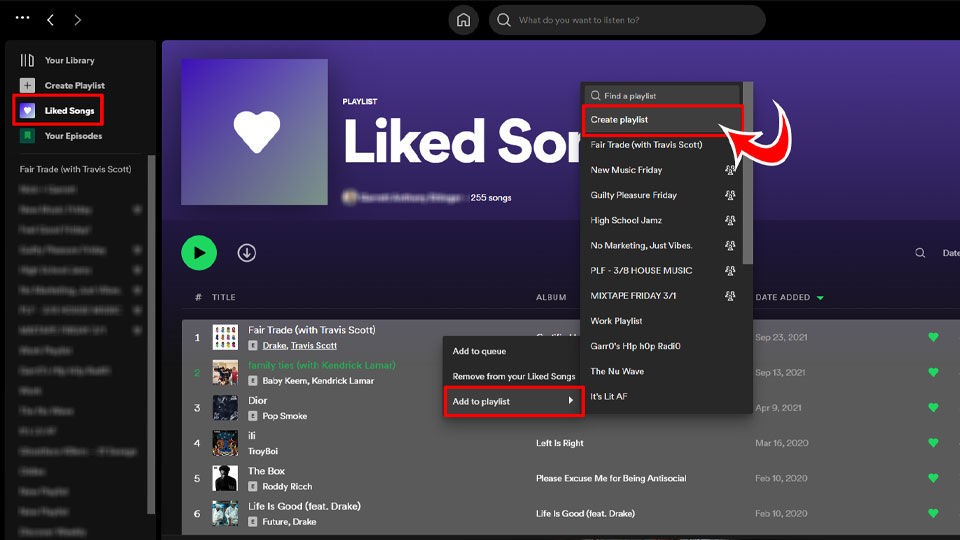
Sharing Your New Playlist
If you are creating a new playlist, the playlist will be displayed on the left side of the screen, and the title will be the title of the first song on the playlist. To change the title of the playlist, click it and enter the new name. To share the playlist:
- Click the ⋯ icon in the playlist window.
- Hover over Share.
- Select Copy link to playlist.
- Paste the playlist with CTRL+V (Windows) or Command+V (iOS).
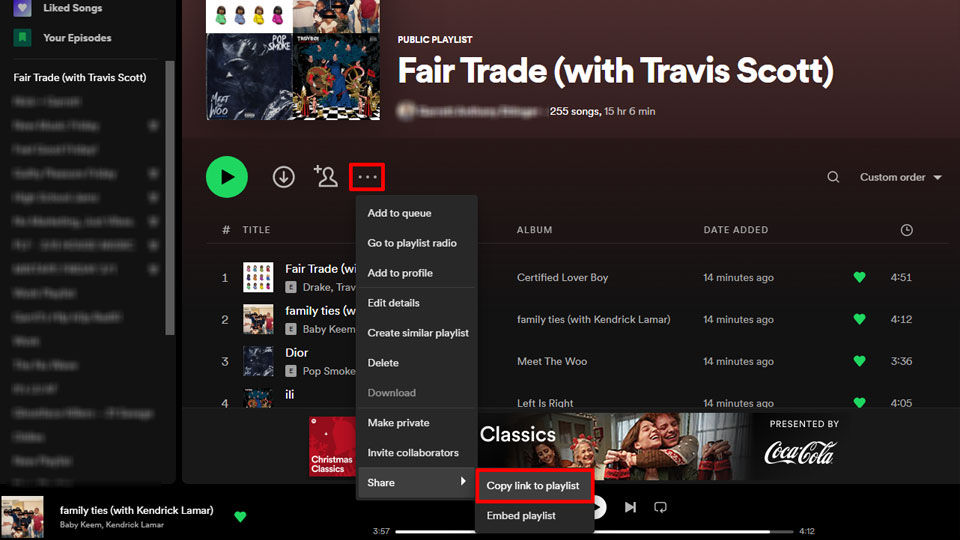
If you are sharing the playlist on your phone, you can long-press the screen and select paste to share your playlist.
Yes, we also wish Spotify just made your Liked Songs like any other playlist, but it’s special for a reason. Luckily, this quick workaround should be easy enough to do if you have access to a computer with the Spotify app.
For more Spotify tips and tricks, see our Spotify Section.




