How to Save Screenshot as PDF in Windows Without an App
Need to save a screenshot as a PDF? We’ll show you how to save a screenshot as a PDF in Windows without an app.
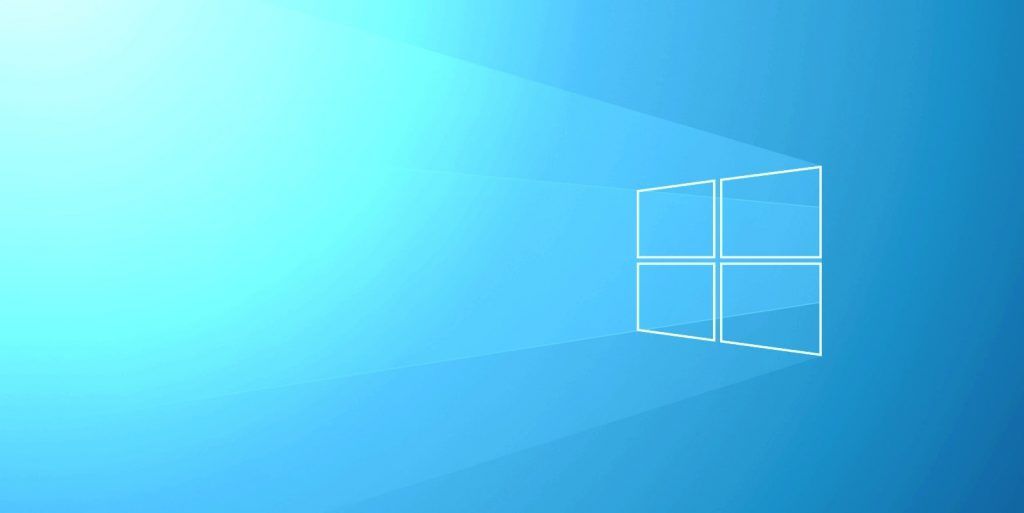
Do you have an image that you need to save as a PDF but don’t have Adobe on your computer? Don’t worry about buying a third-party app or paying for Adobe if you don’t need to; you can do it from the default Photos app on Windows devices. This method will work for both Windows 10 and Windows 11 users. Without further ado, here’s how to save a screenshot as a PDF in Windows without an app.
How to Save Screenshot as PDF in Windows Without an App
To save a screenshot as a PDF in Windows, take your screenshot by hitting Shift+Windows+S. Then, right-click the image and open it in the Photos app. Then, click the ⋯ icon and click Print. Save your image as a PDF in the folder that you want.
Follow the step-by-step instructions below.
- Hit Shift+Windows+S to bring up the Snip & Sketch tool.
- Click the Window Snip option.
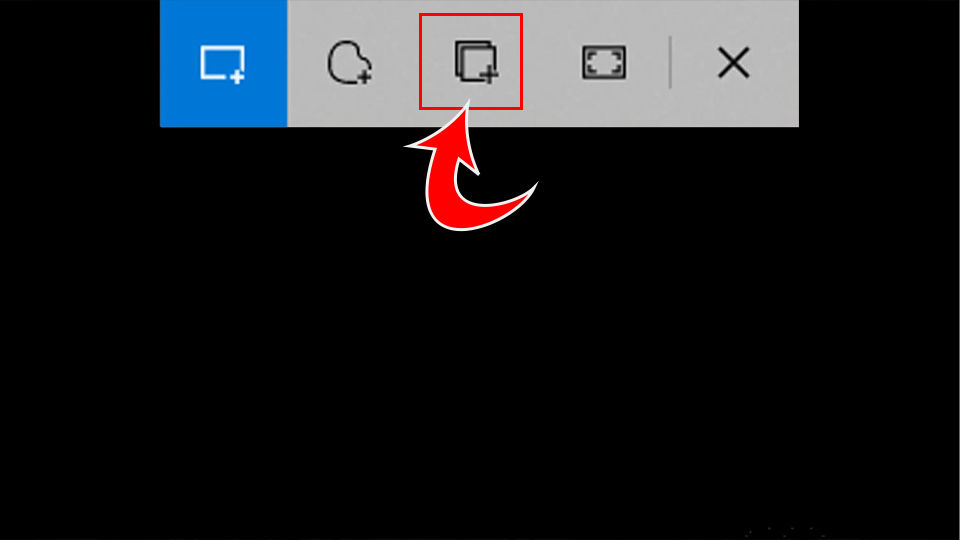
- Click the window you want to screenshot.
- Click the screenshot popup.
- Select the ⋯ icon in the top right of the window.
- Select Print.
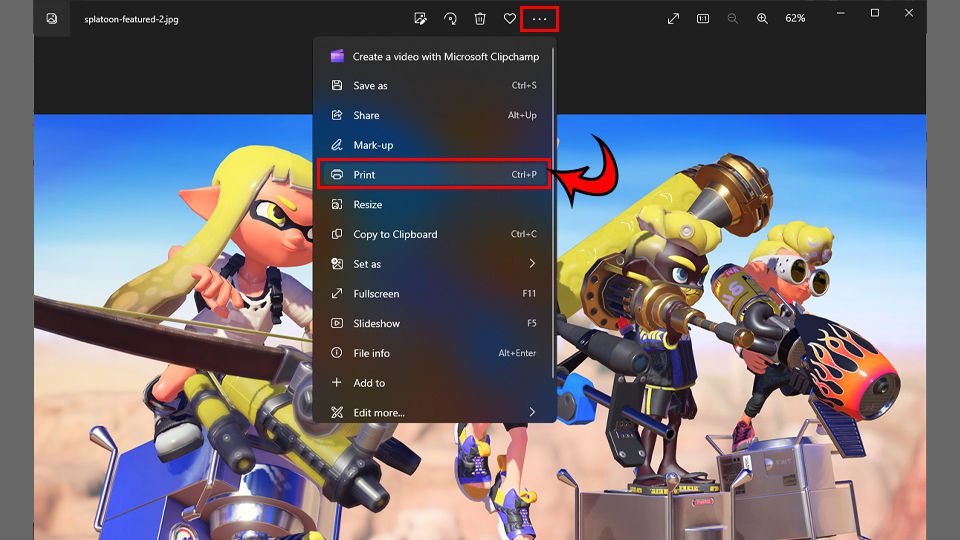
- Click the Print button.
- Select PDF next to Save as type: and click Save.
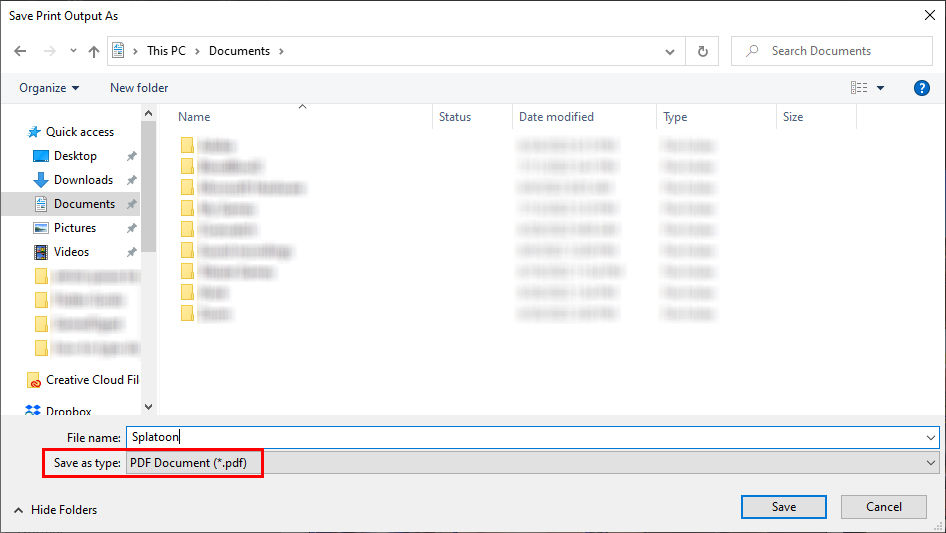
And there you have it! No reason that you need to buy a special app to save an image as a PDF on Windows.
For more Windows guides, see our Windows Section.




