Photoshop: How to Save as PDF
Are you struggling to find where to save a file as a PDF? Here’s how to save a Photoshop file as PDF.

If you’re new to using Photoshop, some of the menu screens can be really confusing. Even something as simple as saving an image file as a PDF can feel like a hassle. Luckily, doing so is easy as long as you know the steps. This guide will cover how to save images and Photoshop files as PDF files.
How to Save a Photoshop File as a PDF
To save a Photoshop file as a PDF, go to File>Save As> then select Photoshop PDF in the “Save as type” drop-down menu. Type your filename and click Save.
Here’s how to save an image in Photoshop as a PDF:
-
Click File.
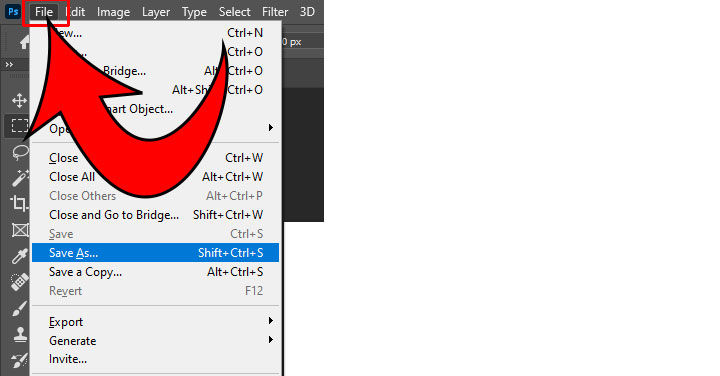
-
Click Save As.
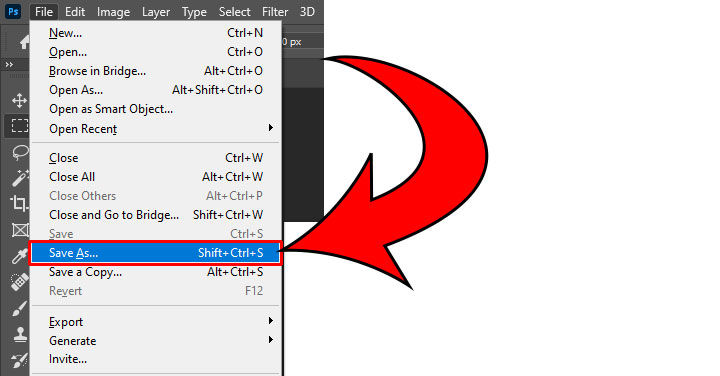
-
Select Photoshop PDF in the “Save as type” drop-down menu.
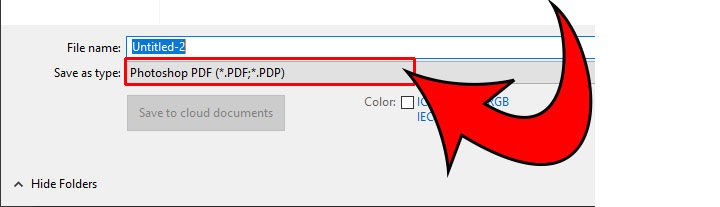
-
Click Save.
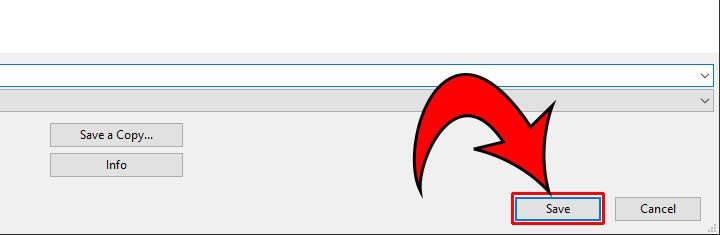
-
Click Ok.

-
Select the type of PDF you want next to Adobe PDF Preset. Leave the rest of the options alone.
-
- If saving files for online use, choose [Smallest File Size].
- If you are printing the PDF, choose [High-Quality Print].
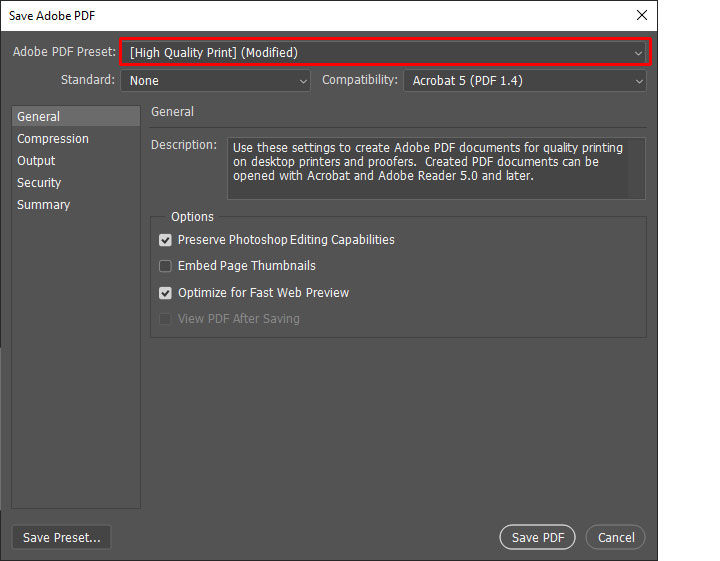
-
-
Click the Save PDF button.
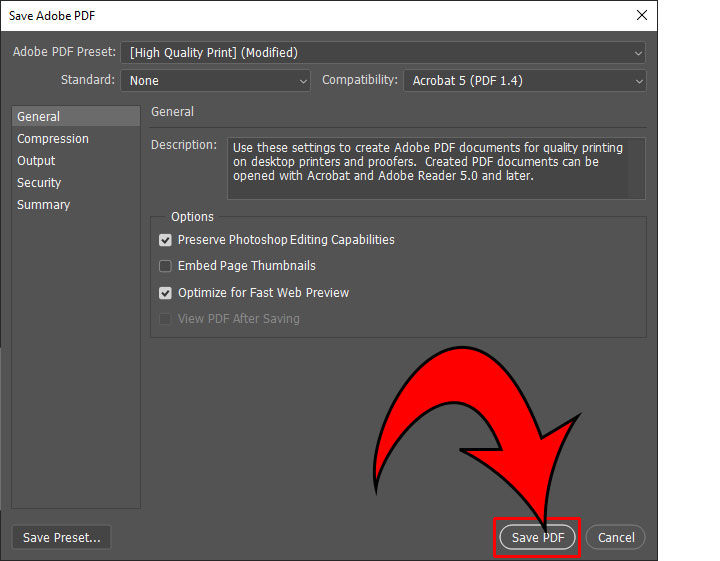
And there you have it! The above method works for .jpg, .gif, .png, and other standard image formats. It may seem a little confusing, but Adobe wants to give you the most control over your file size and image quality. You can adjust the settings to adjust the quality and filesize you desire.
If you are prompted to choose a file location, you can save your files on Adobe Cloud or your computer’s hard drive.
For more tech guides, see our Tech Section.




