How to Restore Chrome Bookmarks
Did all your bookmarks disappear? Not to worry, here’s how to restore bookmarks in Google Chrome.
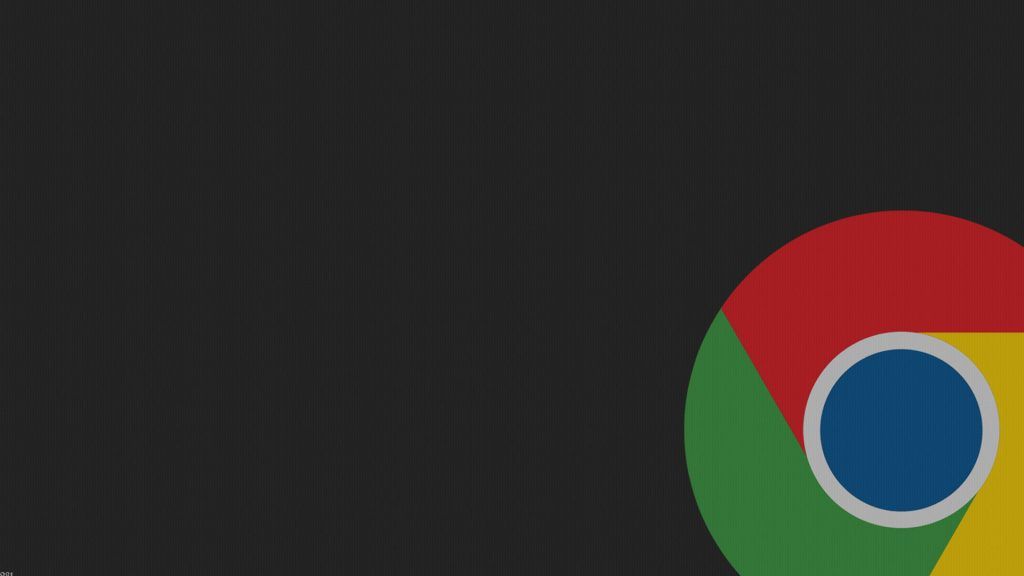
Bookmarks are useful to easily access your favorite website without memorizing or typing in the URL. When you bookmark a website, you’ll be able to find it inside your web browser’s bookmarks section. However, if you create a new profile on Google Chrome or sync your profiles, you might lose all your precious saved bookmarks. Not to worry, here’s how to restore your Chrome Bookmarks.
One common way people lose their bookmarks is by doing a Sync on Google Chrome to another device with no bookmarks. When that happens, your primary device might lose all the bookmarks. However, not all hope is lost because there’s a backup file of your bookmarks inside your Google Chrome Profile Path.
How to Restore Chrome Bookmarks
Step 1: Find your Google Chrome Profile Path
Chrome Profiles allow users to separate their browser settings, extensions, bookmarks, and saved passwords. Each profile has a separate directory on the computer to store this information.
To find your Google Chrome Profile Path:
- Type chrome://version/ in the address bar on Google Chrome.
- Find the Profile Path and copy the path.
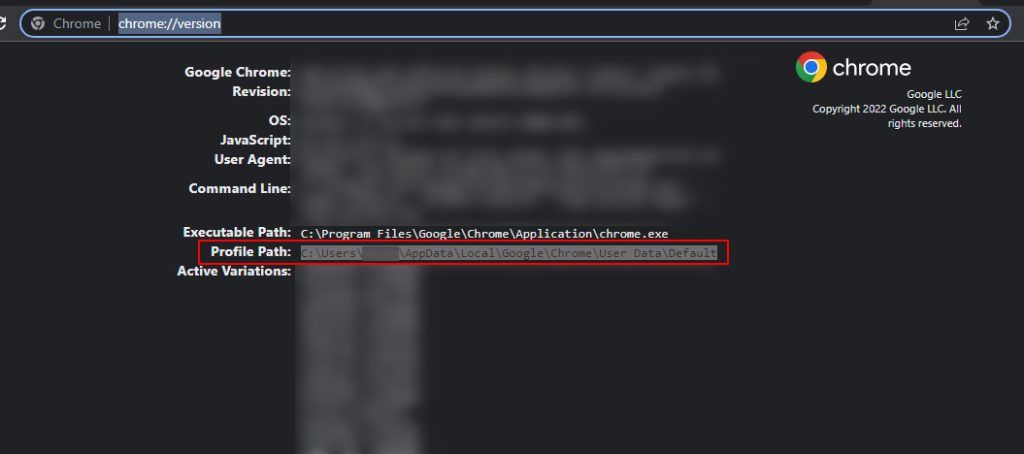
You may be able to retrieve your bookmarks simply by logging into the correct Google Chrome profile. Tap the button to the left of the three dots on the top right of the browser, and make sure you’re on the correct profile. There’s a list of all the previously used profiles under the Other profiles section.
Now, we’ll need to go to the Google Chrome Profile Path we just copied in the Windows file explorer.
- Open File Explorer (Start Menu>File Explorer).
- Go to the Google Chrome Profile path.
Step 3: Find the Bookmarks.bak File in the Google Chrome Profile path
Inside the Google Chrome Profile path, you should see a file called Bookmarks.bak. The file contains a backup of all your bookmarks from a previous date.
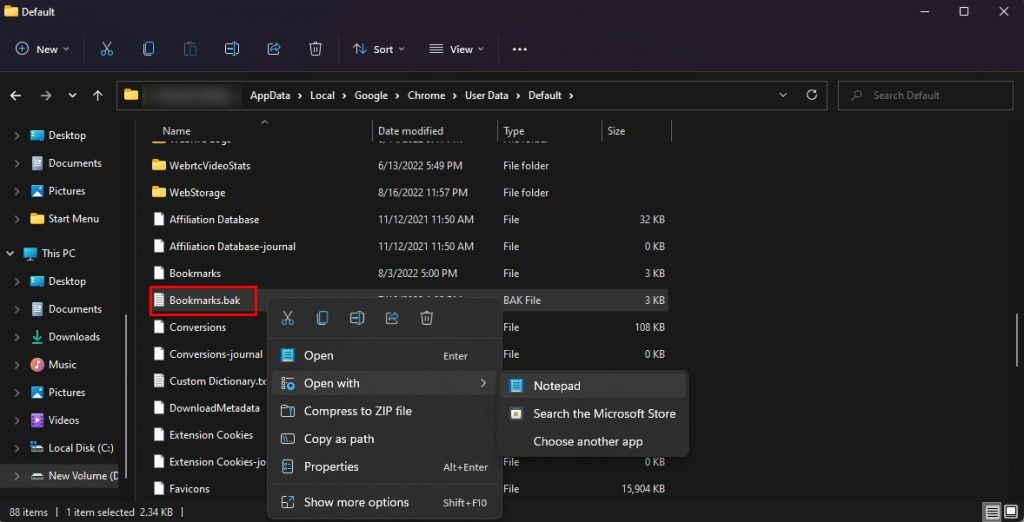
You can open up Bookmarks.bak in Notepad by right-clicking and clicking Open With to ensure it has all your missing bookmarks.
If it does have all your bookmarks, you’re all set to move on to Step 4. If it does not have all your bookmarks, you may need to check inside a different Google Chrome profile. Look at the last updated date of the file to help you determine this. Repeat Step 1 and Step 2 in this guide on different Google Chrome profiles until you find the correct Bookmarks.bak file.
A .bak file is a non-specific backup file used to store data. You can open these files inside any text editor like Notepad or Sublime Text.
Step 4: Replace the Bookmarks File
Inside the Google Chrome Profile path, there’s a Bookmarks.bak file and a Bookmarks file. You already know the .bak file is a backup from following the last step. If it has all your missing bookmarks, the last step is to replace the Bookmarks file with the .bak file.
- Move the Bookmarks file to a temporary folder anywhere on your computer.
- Right-click the Bookmarks.bak file and click Rename.
- Delete the .bak extension of the filename.
- Press Enter, and the new file should be named Bookmarks (without the .bak).
Finally, relaunch Google Chrome. All of your bookmarks should now be restored!
Note: Using this method, you can also transfer Google Chrome bookmarks across different profiles. All you’d need to do is copy the Bookmarks file from one profile path to another.
Check out our Guides Section for more guides and helpful tips for popular apps.




