How to Use the Magic Erase Tool on Pixel 6
Trying to use the Magic Erase tool on the Pixel 6? Here’s where you can locate the tool and how to use the Magic Erase tool on Pixel 6.
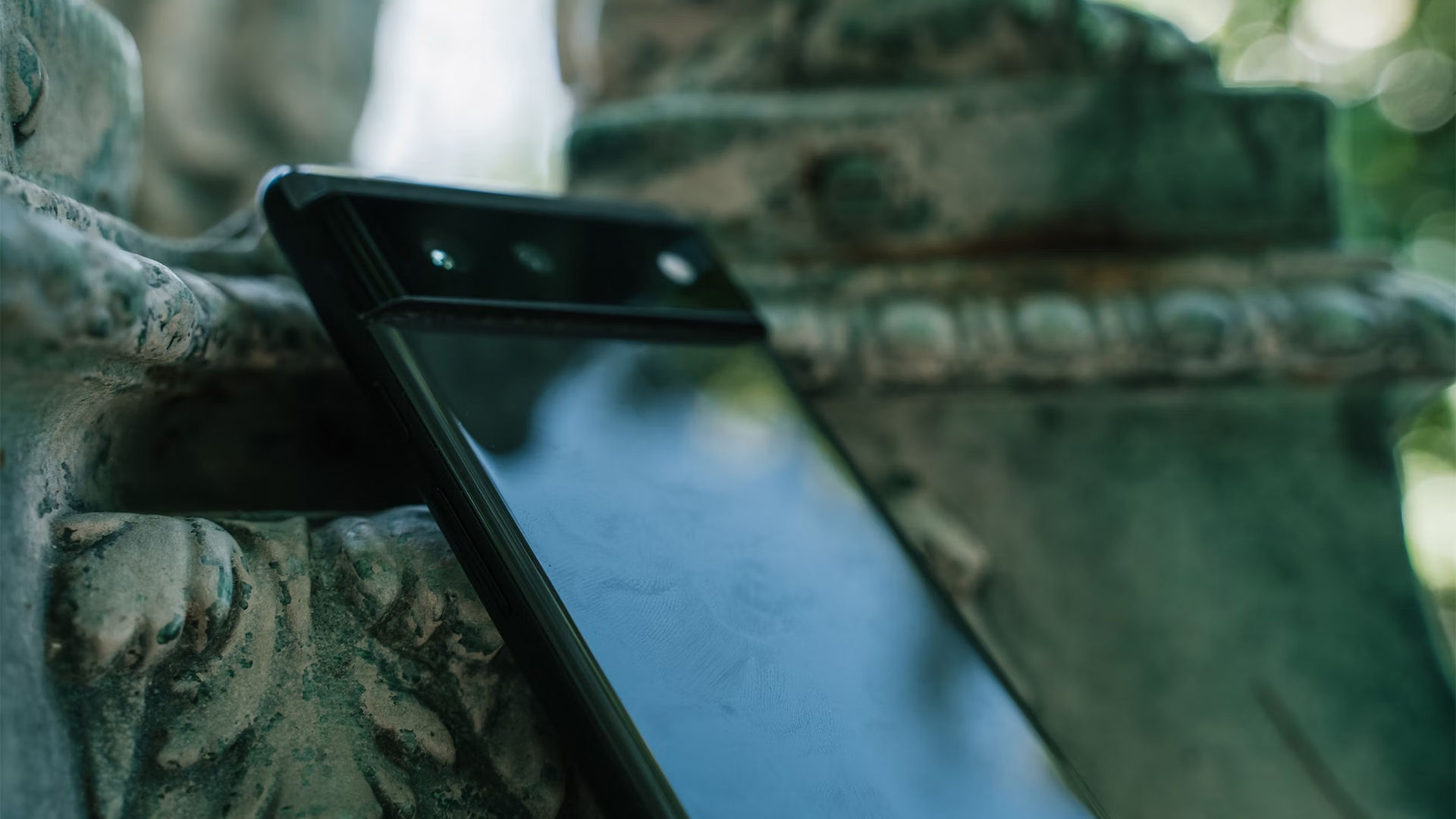
The new Android 12 operating system for mobile devices, including the Pixel 6, has a lot of excellent tools and hidden features you can use. One of those features is the Magic Erase tool–which uses computer learning to edit your images for you. Don’t like someone photobombing your favorite photo? It’s okay; with the Magic Erase tool, it’ll be like they were never there. Here’s how to use the Magic Erase tool on Pixel 6.
How to Use the Magic Erase Tool on Pixel 6
To use the Magic Erase Tool on Pixel 6, go to your Photos app, click Edit at the bottom, then scroll over to Tools. Finally, tap on the Magic Erase tool and color in the area you want to delete with your finger. The tool will try to fill in the missing space realistically.
See below a step-by-step guide with images on how to use the Magic Erase tool on Pixel 6.
- Tap the Photos app icon on your Pixel 6.
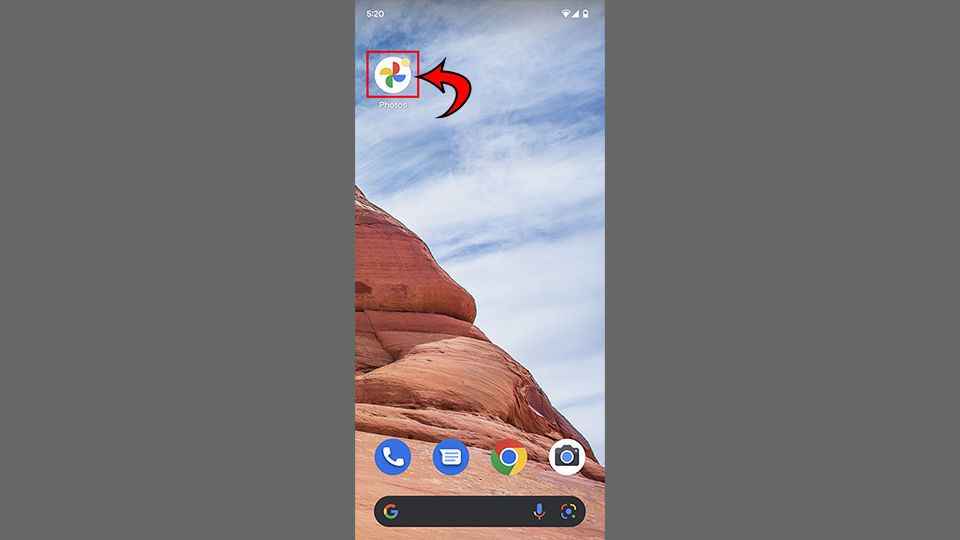
- Tap the image you want to edit.
- Press the Edit icon at the bottom of the page.
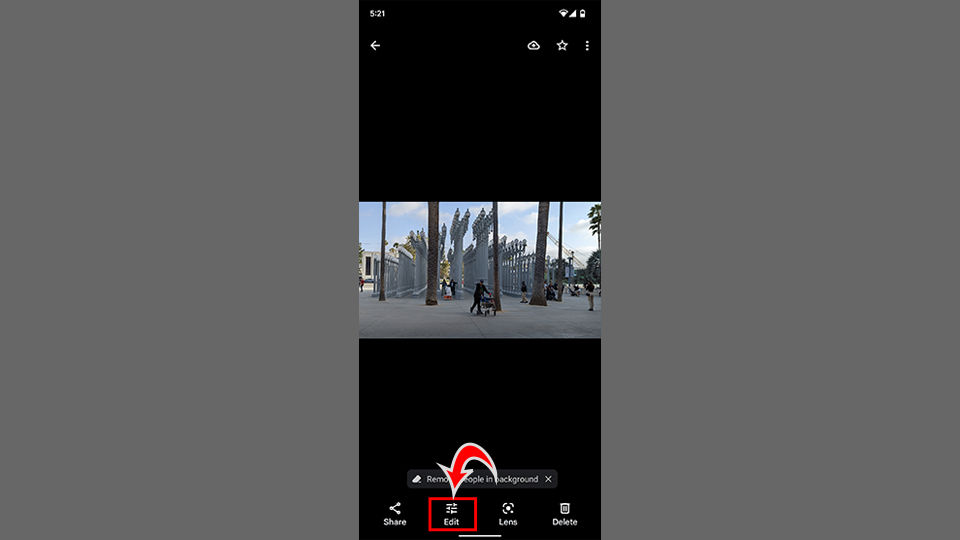
- Scroll to the right to Tools.
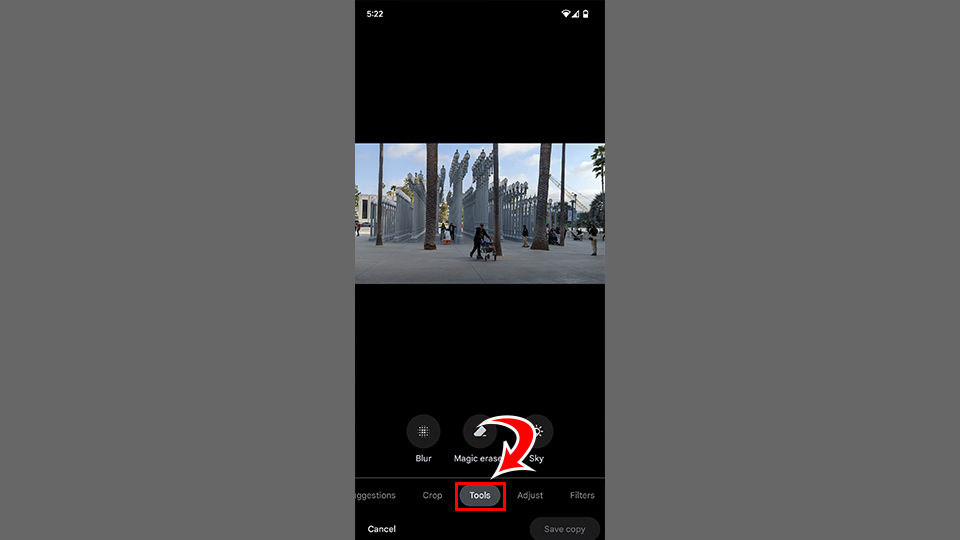
- Tap on Magic eraser.
- The Magic Erase tool will try to determine the people in the image.
- Tap on the person to remove them from the image.
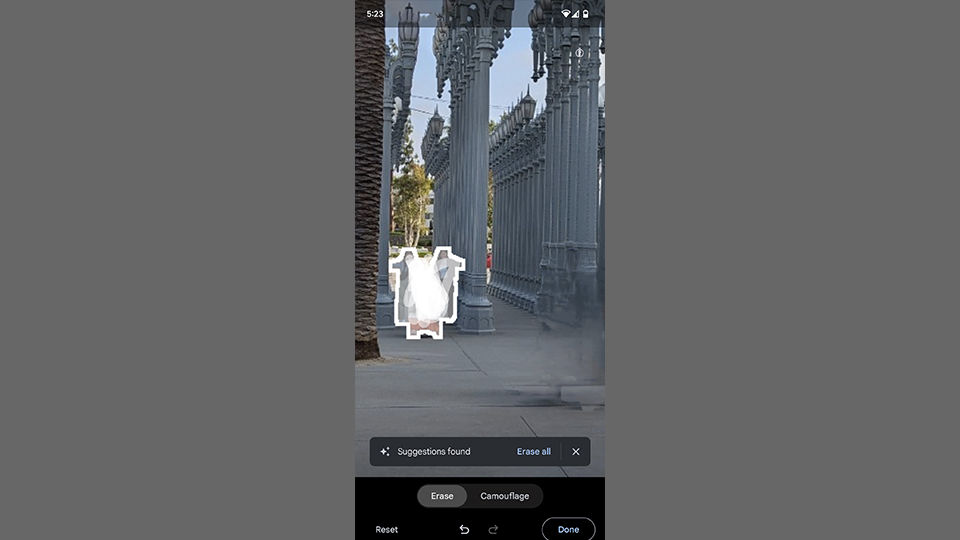
- If you’d like to remove other elements, tap and drag on the screen with your finger and “color in” the element you want to remove.
- Click Save Copy to save a copy of your images with the edits.
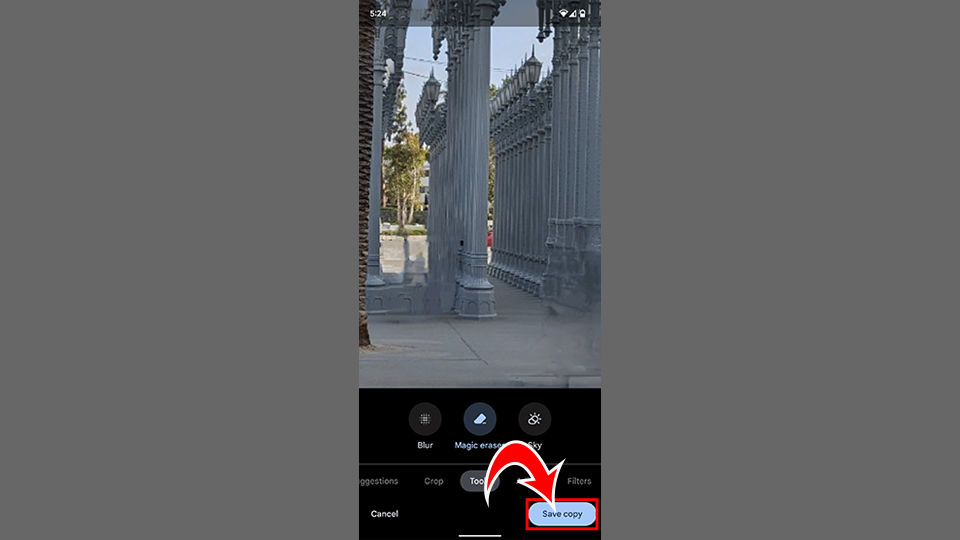
Tap on the screen with two fingers and slide them together to zoom in on the image if you want to use your Magic Erase tool more accurately.
Now you can edit photos on the fly and use the Magic Erase tool! As new phone tech gets better and better, who knows how we’ll be able to manipulate images in the future!
For more Android guidance, see our Android Section.




