How to Make a Spoiler Image in Discord
Learn how to mark your images and text as spoilers in Discord.
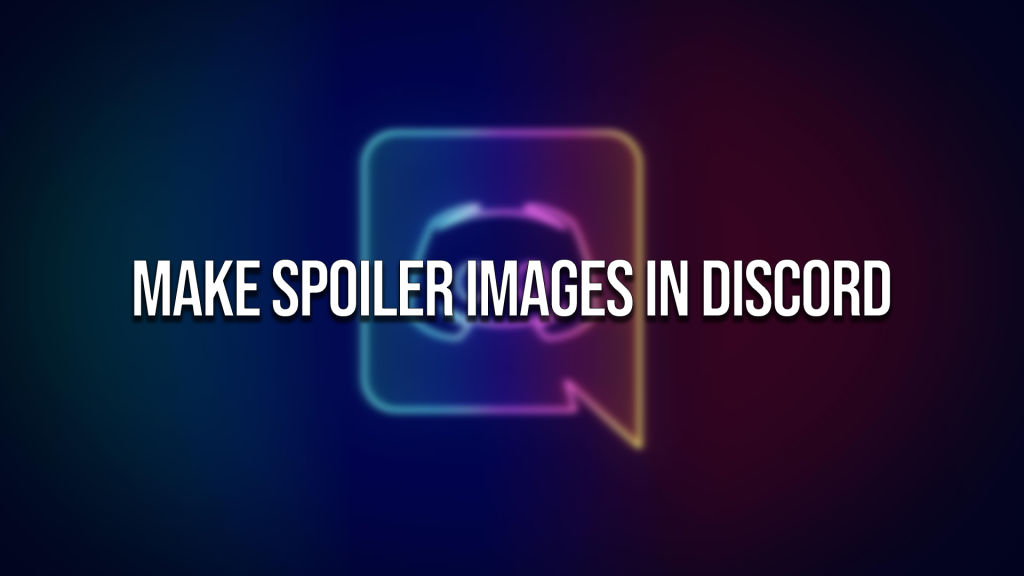
No one likes hearing a spoiler before they get to play a game or watch a movie. Unfortunately, you never know where a spoiler might pop up. Well, if you’re in a good Discord community, your friends could help you out by marking their images and text as spoilers where ever necessary. The ability to make spoiler text and images is an excellent addition to Discord, and here’s how you do it.
The process for marking Image and Text as spoilers differ, so we will review both. Everything is almost identical on both desktop and mobile devices, but we will mention some of the subtle differences as well.
How to Make a Spoiler Image in Discord on Desktop
- Click the + button to add an attachment
- Select the image you would like to upload
- Click the Pencil on top of the image to “Modify Attachment.”
- Check the “Mark as spoiler” box
- Send your Image
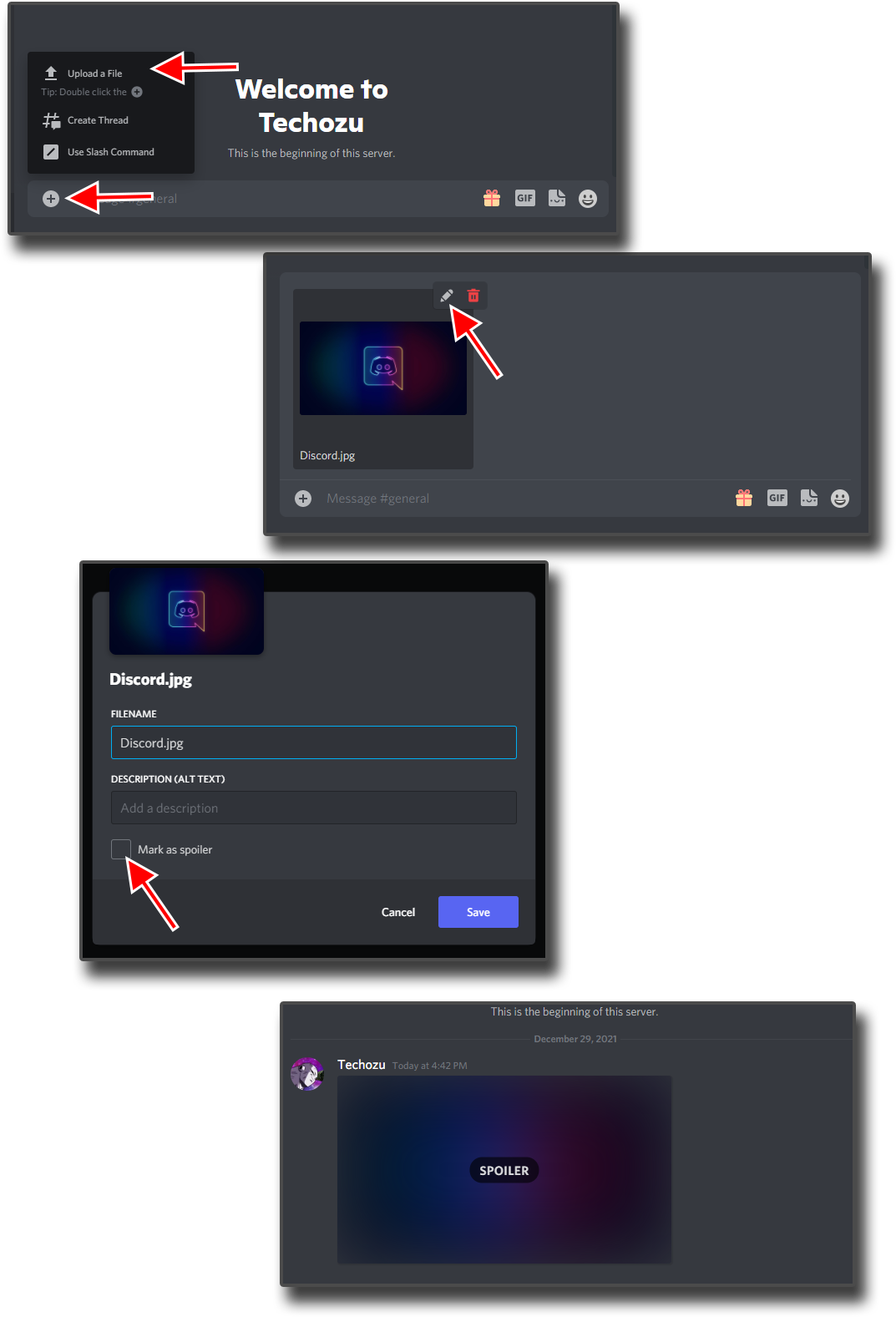
The mobile process is almost the same except with a few minor differences.
How to Make a Spoiler Image in Discord on Mobile
- Tap the + button to add an attachment
- Select the image you would like to attach
- Click out of the selection area to close it. Do not click send. Otherwise, it will send your image like regular.
- Tap and hold your selected image
- Check “Mark as Spoiler” when the option appears
- Send your Image
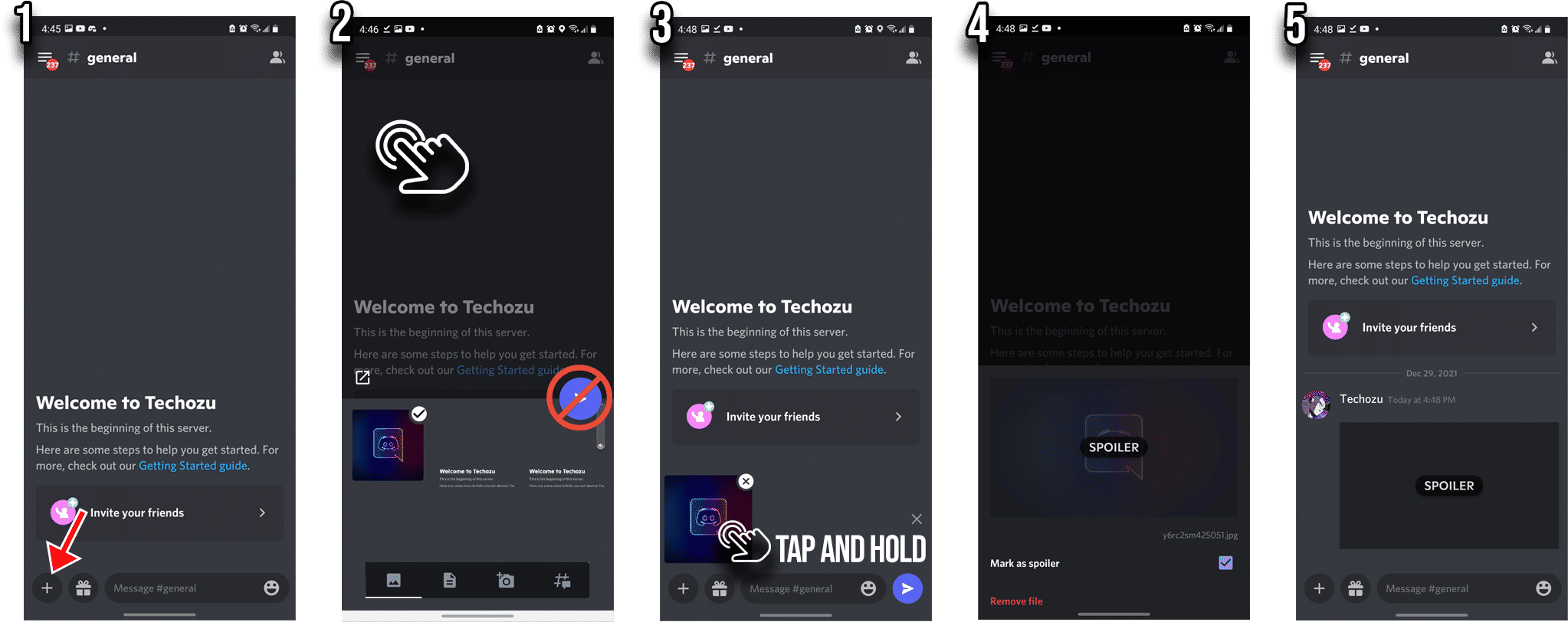
Your image will now be blurred out and marked as a spoiler. Users will have to click on SPOILER to reveal the actual image.
How to Make Spoiler Text in Discord
There are two ways to make spoiler text in Discord. We will review both.
Method 1
- Type your text into the message box
- Highlight the text you would like to make a spoiler
- You can highlight all of the text or just a portion of it
- When the selection menu appears, click the eye on the right side
- Send your message
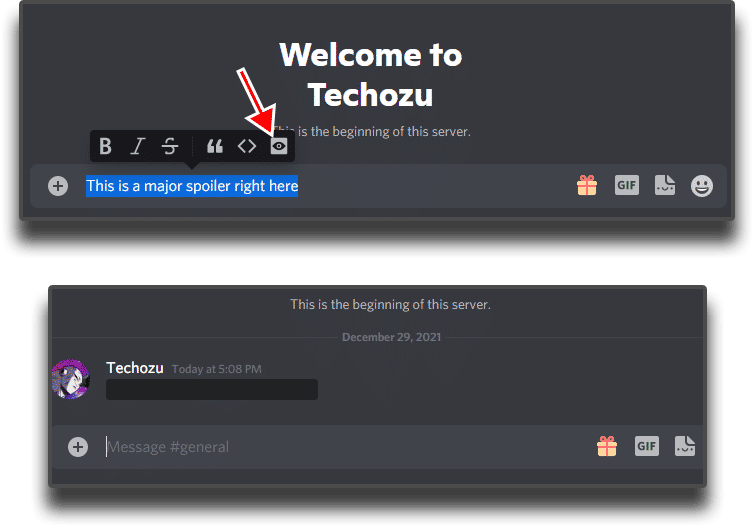
Method 2
- Type your text into the message box
- Wrap the text you would like to make a spoiler with two vertical bars
- You can usually find the vertical bars above the enter key.
- Send your message
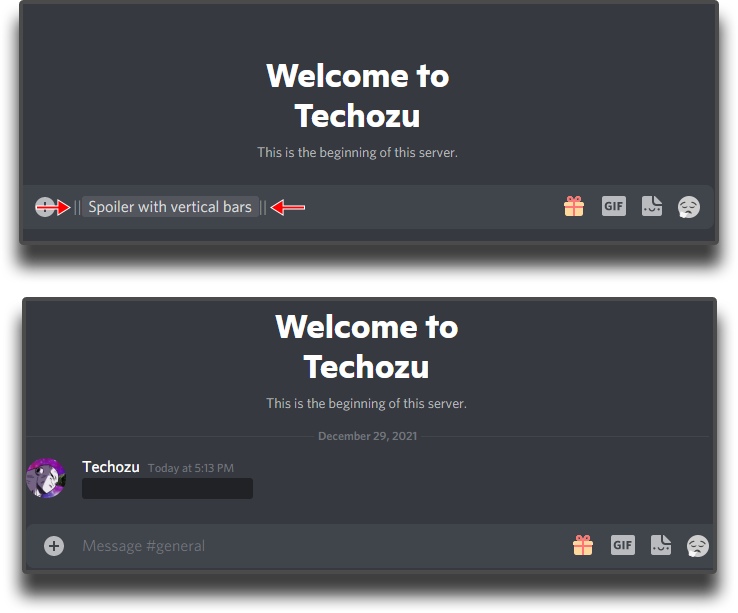
The process is the same on mobile for both Method 1 and Method 2. You will need to find the vertical bars in your device’s respective virtual keyboard for the second method.




