How to Keep Your Slack Status Always Active
Learn multiple different methods to always keep your Slack active with a green status.
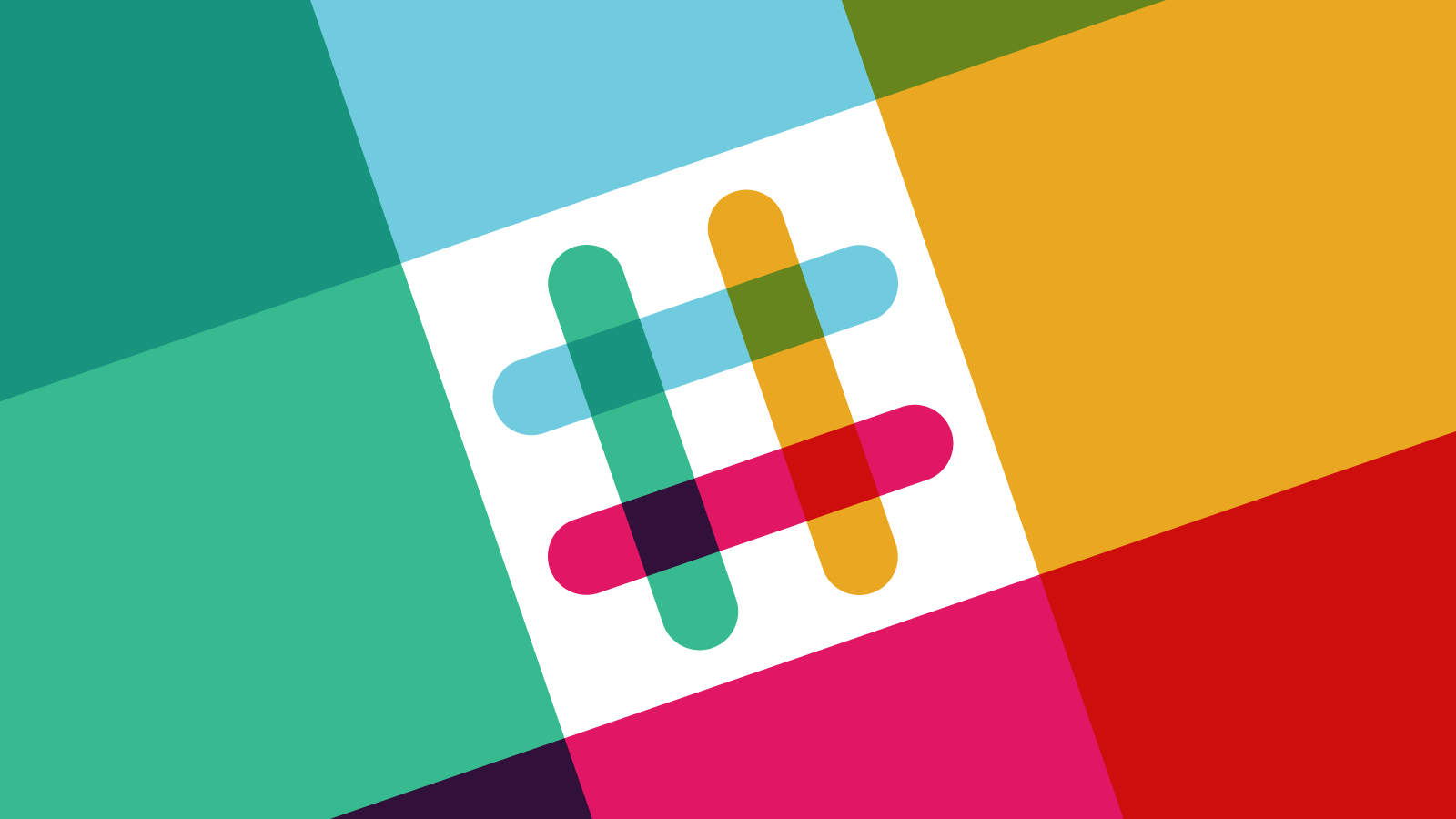
A significant shift in corporate culture has been challenging employers and employees alike. Workers have been ecstatic with the latest wave of jobs providing a work-from-home option. While companies continue to try and enforce productivity standards, the employees feel they are due certain freedoms when working from home. One freedom is stepping away from their computers when they please as long as the work gets done. For this reason, people have been trying to find a way to keep their computers active at all times. If this situation sounds familiar, don’t worry; we’re here to help. Here is how to keep your Slack status always active.
How to Keep Slack Always Active and Green
According to Slack, the app automatically determines your availability. After ten minutes of inactivity, or if you navigate away from the app or close it, the status will automatically set to away. To keep your Slack always active and green, you’ll need to constantly move your mouse through either an emulator or a mouse mover.
There are two primary ways to keep your Slack status green and active. Your options fall under either a software or hardware solution. Each type of solution comes with its pros and cons. We will review the best solutions within each category, and you can decide which works best for your use case.
Method 1: Mouse or Keyboard Emulation
Mouse emulation is a software-based approach where we deploy a small piece of software to mimic mouse activity. In most cases, a simple mouse click will be repeated at a specified interval. A nearly identical approach can be used by mimicking keyboard strokes.
This is generally the most straightforward solution to keeping slack always active, but may not be feasible if you are working on a company computer with the IT department’s prying eyes. However, this may be best if you’re working on your own computer. Here are the pros and cons of using mouse or keyboard emulation for the purpose of keeping Slack active:
Pros
- Simple
- Free
- Works on Laptops
Cons
- Detectible by IT Departments
AutoHotKey AutoClicker (Windows) (Preferred Method)
Our favorite method to keep Slack active is to use the AutoHotKey scripting language to make a very simple auto clicker. AutoHotKey is a lightweight and safe program you can install on a Windows computer. The software will let you create small scripts to automate different tasks. In our case, we can automate the clicking of your mouse every second or more.
Here is a simple script you can use to keep Slack active by automating mouse clicks on an interval. The script is toggled with the F12 key while actively running in the background. You can check out our full write-up on how to use the AHK AutoClicker here.
toggle = 0
#MaxThreadsPerHotkey 2
F12::
Toggle := !Toggle
While Toggle{
click
sleep 3000
}
return
PowerShell AutoKeyboard (Windows/Mac/Linux)
Another excellent method for keeping your Slack green for windows users is to write a straightforward PowerShell script. PowerShell is a task automation and scripting program developed by Microsoft. Windows users will have access to PowerShell natively, but macOS and Linux users can also install it. Here is a simple PowerShell script that periodically toggles the CAPSLOCK key on your computer.
Clear-Host
Echo "Toggling ScrollLock..."
$WShell = New-Object -com "Wscript.Shell"
while ($true) {
$WShell.sendkeys("{CAPSLOCK}")
Start-Sleep -Milliseconds 200
$WShell.sendkeys("{CAPSLOCK}")
Start-Sleep -Seconds 350
}
To run this code, save it to a file with a .ps1 extension, then right-click on your new script and hit Run with PowerShell.
GT Auto Clicker (Windows)
GT Auto Clicker is a mouse auto-clicking app you can download directly from the Microsoft Store. The app will allow you to set specific settings, such as the interval between clicks, the times the clicks will repeat, and the position on the screen your mouse will click. We prefer the scripting solutions above to avoid using third-party software, but this may be a good option if scripting isn’t up your alley.
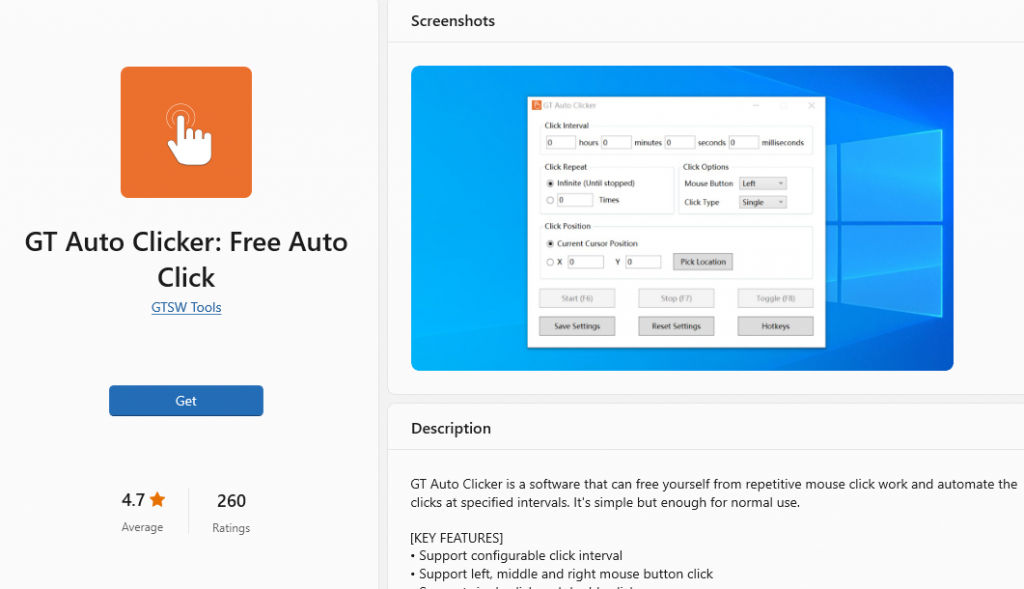
Method 2: Mouse Mover
Also known as a mouse jiggler, a mouse mover is a physical device that will either move your mouse or can be plugged into your computer and pretend to be a moving mouse. You can build your mouse mover in countless ways, but you can also use paid options with no hassle. The great thing about a physical mouse mover is they are undetectable by IT departments, making it a good option for keeping Slack active.
Pros
- Undetectable by IT Departments
Cons
- May Cost Money
Vaydeer Mouse Jiggler
The Vaydeer is a USB-powered mouse jiggler that you put your mouse on top of. A plate on the device will turn in a circle moving your mouse across the screen. The device does not plug into your computer, so employers cannot detect it. The device, of course, is not free and will run you for about $30. We went into more depth on this mouse mover in our Best Mouse Jiggler post.
Auto Keyboard Clicker
If you want something fancy, you can get an auto keyboard clicker. This device has a protruding metal arm that rotates and periodically presses a key on your keyboard. For the purposes of this article, opening up notepad and putting a stapler on your spacebar will achieve the same effect for free. But, none the less, the paid option is also available to you.
DIY Mouse Mover
People have devised many clever ways to get their Slacks to stay active. There are endless options for building your mouse mover or keyboard clicker. If you have any moving mechanical device around your desk, especially a fan, you can tape a ruler or pencil between it and your mouse. This will force your mouse to move back and forth.
You can also turn your phone into a mouse shaker by making it continuously vibrate. Other people have claimed that putting your mouse on top of a glass cup will engage the optical laser, but we have not been able to make that work.
Whatever your preference is, rest assured there is no doubt a solution for how to keep your Slack always active. Remember to be careful with anything you attempt to install on company computers, and don’t be afraid to get creative and build your own simple device.
We hope you found this guide helpful. Please check out more Slack guides in our Slack Section.






