How to Check and Limit Time Spent on Your iPhone
See how much time you spent staring at your iPhone screen
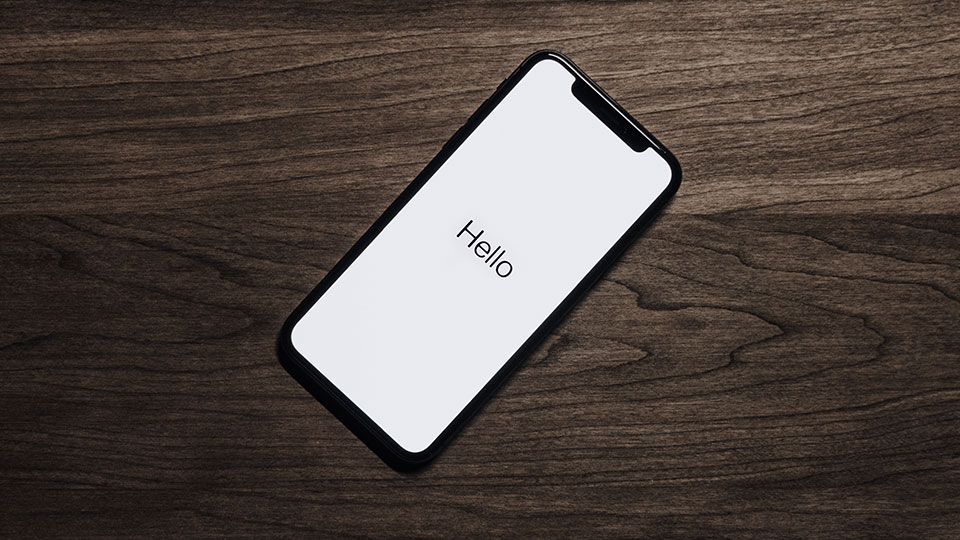
It’s easy to get addicted to looking at your phone in this day and age. Companies like Apple are well aware of the fact that users spend over three hours per day looking at their phones! The top 20% of users spent over four and a half hours per day staring at their screens. If you’re wondering how to check your screen time on your iPhone, a friendly little built-in app can help you figure it out.
Before we show you how to check your screen time on your iPhone, you’ll need to ensure the setting is enabled. For some iPhone users, this setting may be turned off by default. You can Enable Screen Time by opening Settings and going to Screen Time. Press the button that says Turn On Screen Time. On the following screen, press This is My iPhone.
Enabling Screen Time on your iPhone will allow you to see a weekly report with insights about your screen time. You can also set time limits for any particular app you want to manage, which we’ll explain a bit more in-depth below.
Viewing your iPhone Screen Time Report
iPhone users can check their daily screen time usage by opening the Screen Time report inside Settings.
Screen Time shows a breakdown of total use per day or week by app and category. It also shows the number of times you pick up your phone — “pickups” — and the most used apps after pickup.
Here’s how to view your Screen Time on your iPhone:
- Step 1: Open the Settings app on your iPhone.
- Step 2: Tap on Screen Time in Settings.
- Step 3: Select See All Activity for an overview of your screen time.
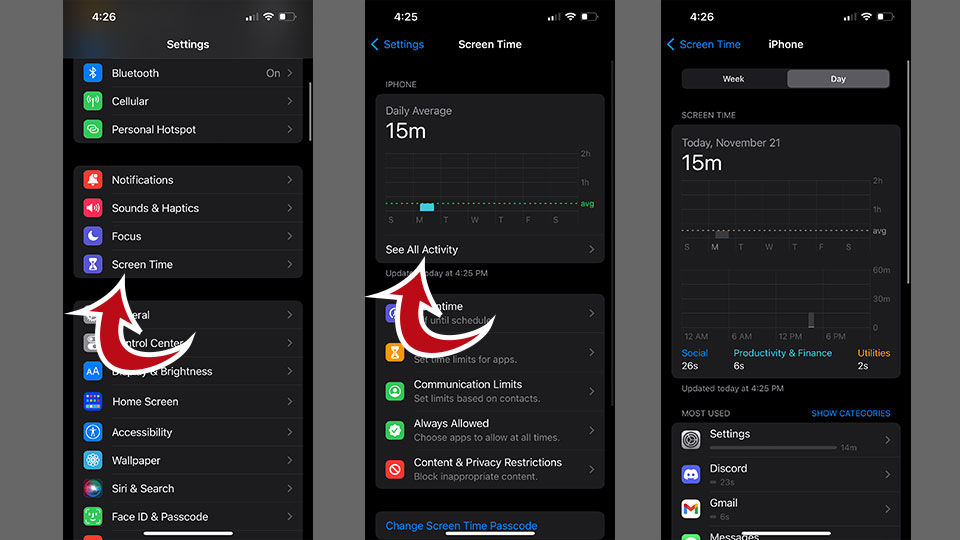
The Screen Time section shows all sorts of information about your iPhone usage. Reports show your daily average screen time, your most used apps, and a breakdown of your most used app categories. If you scroll down, you can also see a section for Pickups, which is how often you pick up your phone. The iPhone can track pickups using its built-in sensor.
Note: If you disable Screen Time and re-enable it, all of your previous data will be gone.
How to Set Screen Time Limits on iPhone
App Limits allow iPhone users to limit the amount of time spent in an app per day. Go into the Settings > Screen Time section, and tap App Limits. Tap on Add Limit, then choose an overall category or tap on the relevant category of an app you want to limit. Tap the circle to the left of every category or app name you want to limit, and tap on Next.
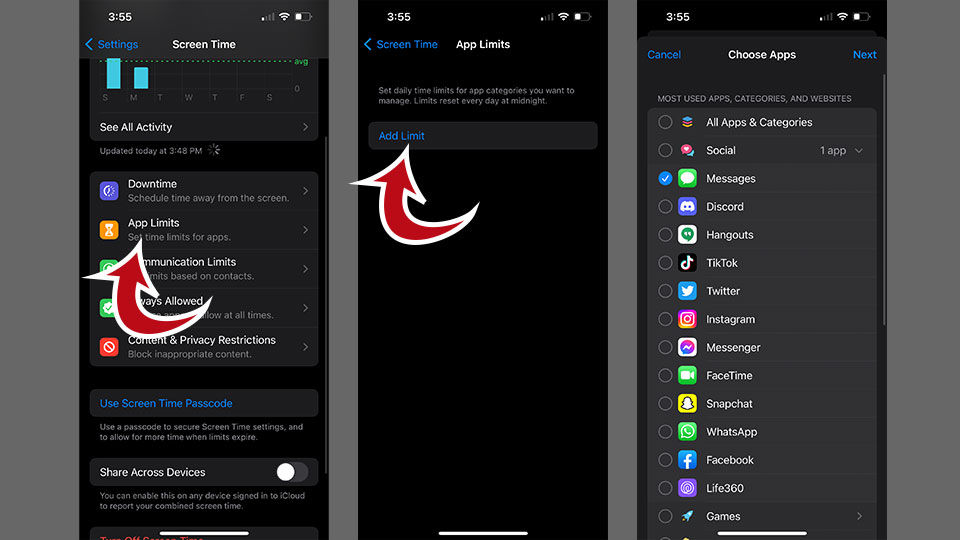
Use the selector to choose the hours and minutes, which will act as your app limit. For example, if you choose one hour and zero minutes, you can only use the selected app for one hour per day. A notification will pop up five minutes before the time limit is reached, so you’ll know you’ve about used all of your allotted screen time for that particular app.
If you want to change the days the app limit is active, tap on Next and then tap inside the Time section. Select Customize Days, and then select a day to adjust the app limit for that particular day. Repeat this process for every app or category you want to manage.
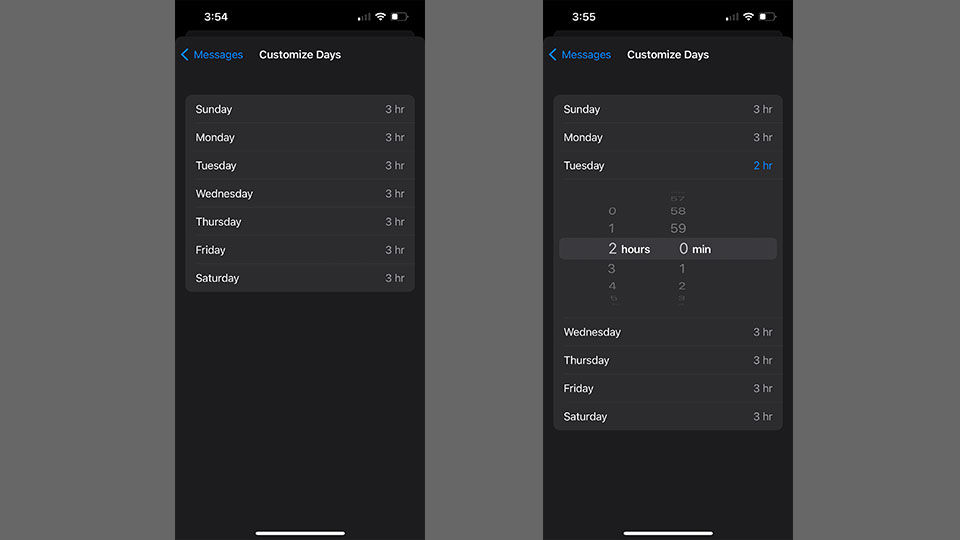
Checking Your Child’s App Usage
To monitor your child’s screen time, you can follow these steps:
- Step 1: Go to Settings > Screen Time.
- Step 2: Tap on Turn on Screen Time.
- Step 3: Select This is My Child’s iPhone.
- Step 4: Select Turn On Restriction.
You can toggle screen time off and follow the steps above if you already set up screen time and selected the wrong option.
Setting up Screen Time for your child allows you to restrict certain apps and monitor their screen time. Toggle on the Share Across Devices in the Screen Time settings.
Enabling and Using Downtime
Downtime allows iPhone users to schedule time away from their devices. Users can block apps and notifications for set periods, like when it’s bedtime or dinner time.
Here’s how to turn on Downtime on an iPhone:
- Step 1: Go to Settings > Screen Time (turn on Screen Time if it’s not on already).
- Step 2: Tap on Downtime and select Turn on Downtime.
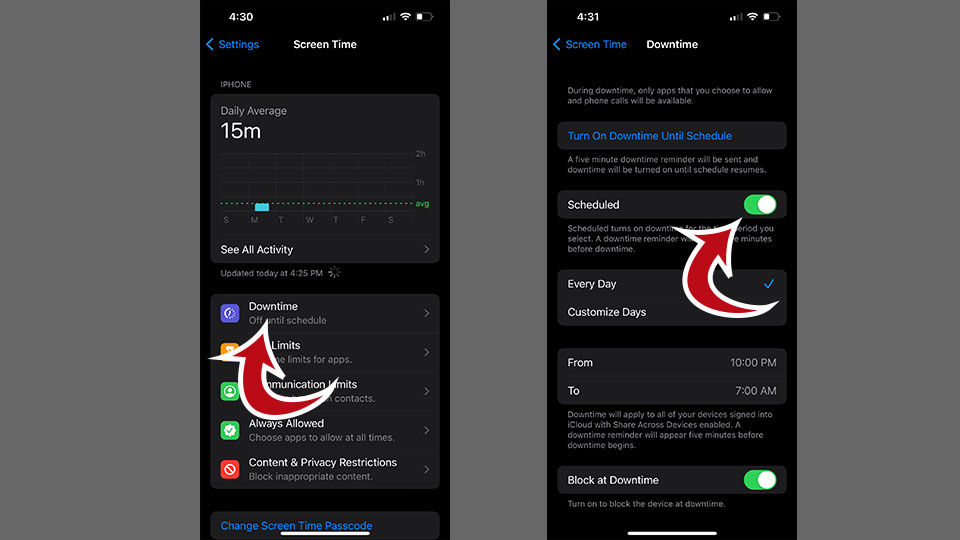
Users can set a Downtime Schedule by toggling on the Schedule option. Select the specific days by tapping on Customize Days, or choose Every Day to repeat the scheduled Downtime daily.
If you want to manage Downtime for a child or family member, you can do so through Family Sharing.
That’s how to check your screen time on your iPhone, limit app usage, and schedule Downtime. These are all useful features if you want to proactively manage how much time you or a family member spends using their phone.




