How to Zoom in OBS Studio
Whether you’re looking to do a live stream or just screen capture your computer one software package currently reigns supreme. OBS or Open Broadcaster Software is a free and open-source program used to screen record along with live stream. It has tons of features and settings and is used by the vast majority of all streamers.
When first starting out with OBS the interface may seem a bit confusing and if you’re looking to perform a relatively straightforward task like zoom your screen, it may not seem entirely obvious.
How to Zoom in OBS Studio
Zooming your screen capture in OBS is very simple.
- Open OBS and Create a Scene
Open up your OBS and Create a new scene by clicking the “plus” button on the bottom left of the Scene Panel. We named this scene Zoom for this demo but you can name it whatever you like.
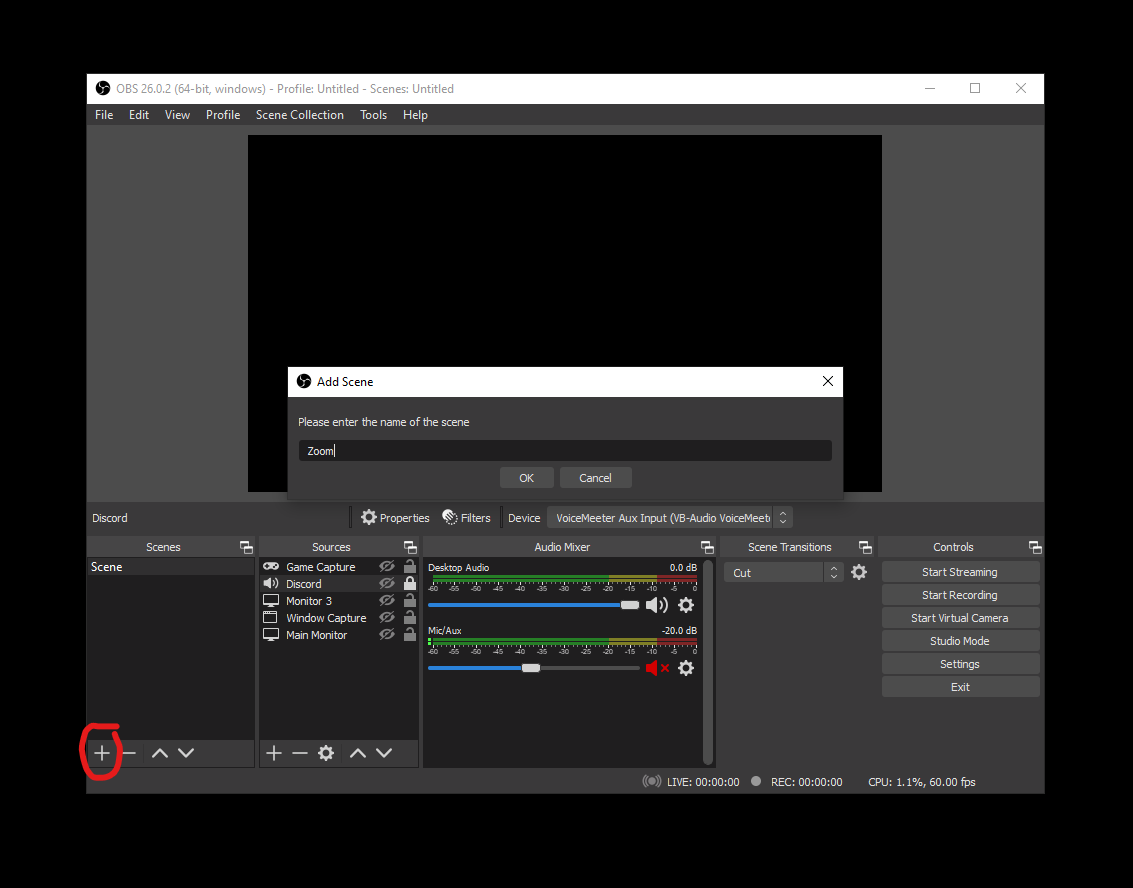
- Add a Source to your Scene
Now you will need to add a source to your scene. Click the “plus” button on the source panel and add whatever source you like. Here we added a display capture.
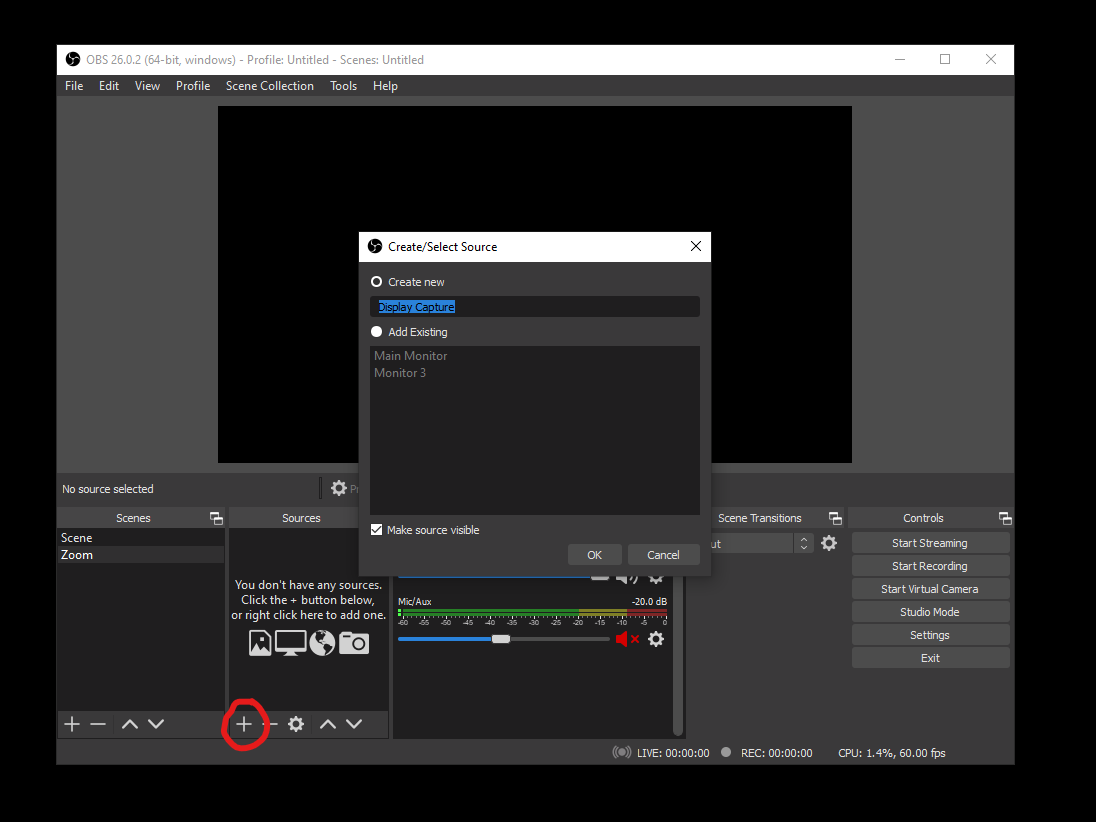
- Drag the Scene
When you add your source the scene will have a red outline around it. Grab and drag one of the corners to resize the scene.
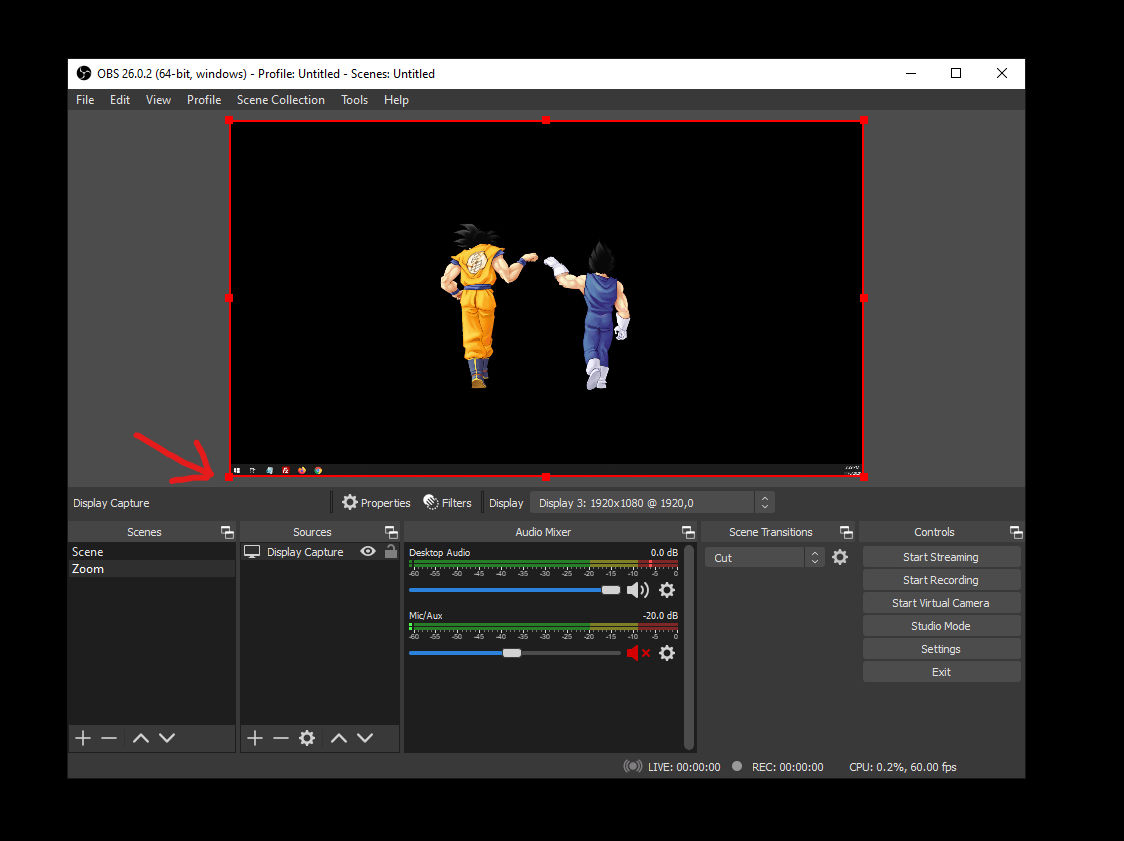
- Reposition your Scene
Now that your scene is effectively zoomed. Click and hold in the middle of the scene and reposition it to the location that you want.
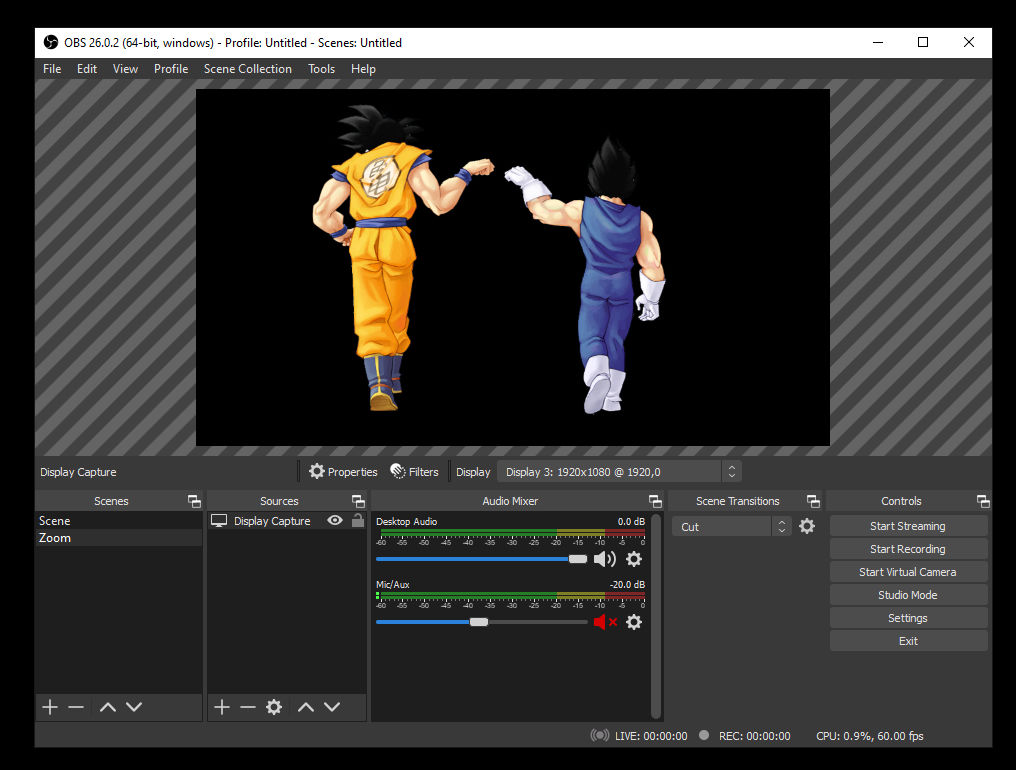
That’s all there is to it. You can add and overlay as many scenes as you like and have different zoom effects on all of them. You can check out more OBS guides on our website to learn more about the program.




