How to Install and Set Up MetaMask on PC and Mobile

MetaMask is one of the leading cryptocurrency wallets on the market, with over one million monthly active users across all supported devices and browsers. It is free to use, allowing you to connect and interface with any Web3 websites and applications. If you want to use decentralized exchanges, you will want to familiarize yourself with a wallet like MetaMask. In this guide, we will walk you through the process of how to install and set up MetaMask on PC for Chrome, Firefox, and Microsoft Edge, as well as mobile for iOS and Android devices.
Please note that these instructions may vary slightly depending on which browser you use. Regardless of your browser of choice, you can still follow these steps to learn how to install and set up MetaMask on PC and Mobile.
How to Install and Set Up Metamask on PC and Mobile
Here is how to set up and install MetaMask on a desktop browser:
- Download and install the MetaMask extension for your browser
- Click on the “Get Started” button
- Select “Create a Wallet” and create a password
- Write down, store, or memorize your Secret Backup Phrase
- Confirm your Secret Backup Phrase to ensure you have it correct
Here is how to set up and install MetaMask on mobile devices:
- Download and launch the MetaMask app from Google Play or the App Store
- Click on the “Get Started” button
- Select “Create a Wallet” and create a password
- Write down, store, or memorize your Secret Backup Phrase
- Confirm your Secret Backup Phrase to ensure you have it correct
Download and install MetaMask
The first step is to download the official MetaMask extension, add-on, or application. To set up MetaMask on a mobile device, you will need to visit either Google Play or the App Store. Desktop computer users will need to download the extension or add-on for their browser of choice. MetaMask is currently available for iOS, Android, Chrome (or Brave), Firefox, and Microsoft Edge. Here are the official download links for MetaMask:
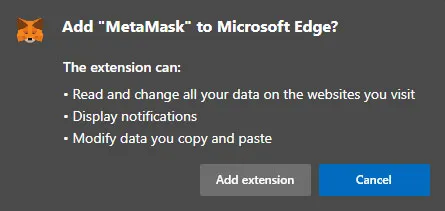
Getting Started
MetaMask has an on-screen setup tutorial for all users on every supported browser. Follow the instructions, read through the terms, and click “I Agree” to continue the setup process.
Create Your Wallet
The first step in getting set up with MetaMask is creating a wallet. Click on the “Create a Wallet” button. You will then need to create a password with a minimum of eight characters that you will use to log in to the browser extensions or add-on.
Secret Backup Phrase
Your Secret Backup Phrase is a way to easily backup and restore your account at any time. It consists of twelve words in a particular sequence. It is essential to memorize this, write it down on a piece of paper and place it in a safe place, or store it in a password manager like 1Password or LastPass.
Without your Secret Backup Phrase, it will be impossible to restore your account. You can download the phrase and store it on an external encrypted hard drive or storage device for added security. We do not recommend copy and pasting it into a notepad and leaving it on your desktop. If your computer gets stolen, hacked, or someone finds the file, someone can easily log in to your MetaMask wallet.
Confirm your Secret Backup Phrase on the next on-screen prompt when you have it safely stored. This step ensures you have the correct phrase on hand in case you need to restore your account. After confirming your Secret Backup Phrase, click on the “All Done” button. You have now created a MetaMask wallet and are connected to the Ethereum Mainnet.
Those are the complete steps for how you install and set up MetaMask on PC and Mobile for Chrome, Firefox, Microsoft Edge, iOS, and Android.
How to find your Ethereum address in MetaMask
After installing MetaMask in your browser and the initial setup process is complete, you can click the MetaMask extension or add-on icon from the toolbar. If you are on mobile, just launch the application. The MetaMask interface should now be visible to you, and you will see a string of numbers and letters under “Account 1” near the top of the window. That is your Ethereum address, and you can click on it to copy it to your clipboard.
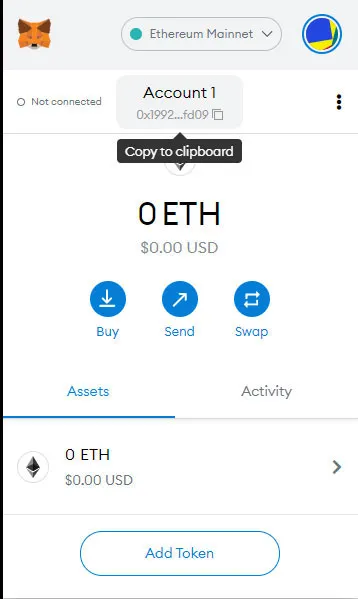
You can create an unlimited amount of Ethereum addresses under the same account. To achieve this, click on the circle icon on the top right of the interface (or the top middle on mobile). Select the Create Account option, pick an Account Name, and click on the Create button. A new account has a new unique Ethereum address. You can toggle between these by clicking on the same circle icon and selecting your account under My Accounts.
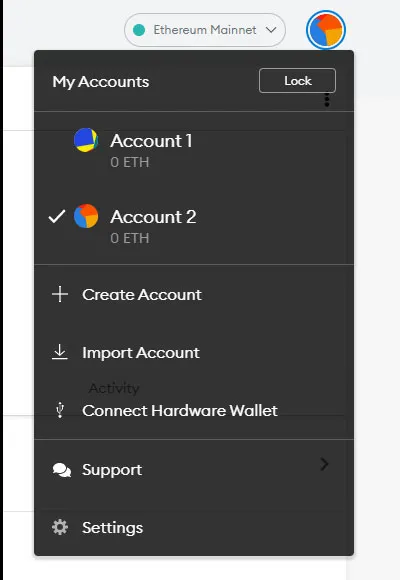
How to Sync Metamask Across Devices
MetaMask allows you to sync your wallets across multiple devices. To sync your MetaMask mobile app to your MetaMask browser extension or add-on, follow these steps:
- Open your preferred browser and log in to MetaMask.
- Tap on the MetaMask icon from the browser toolbar to open the interface, and click on your icon on the top right.
- Select the “Settings” option, go to “Advanced,” and select “Sync with Mobile.” You should see a QR code.
- Open the MetaMask mobile application.
- Select the “Sync or Import” option and click on “Scan QR code.”
- Scan the QR code with your MetaMask mobile app.
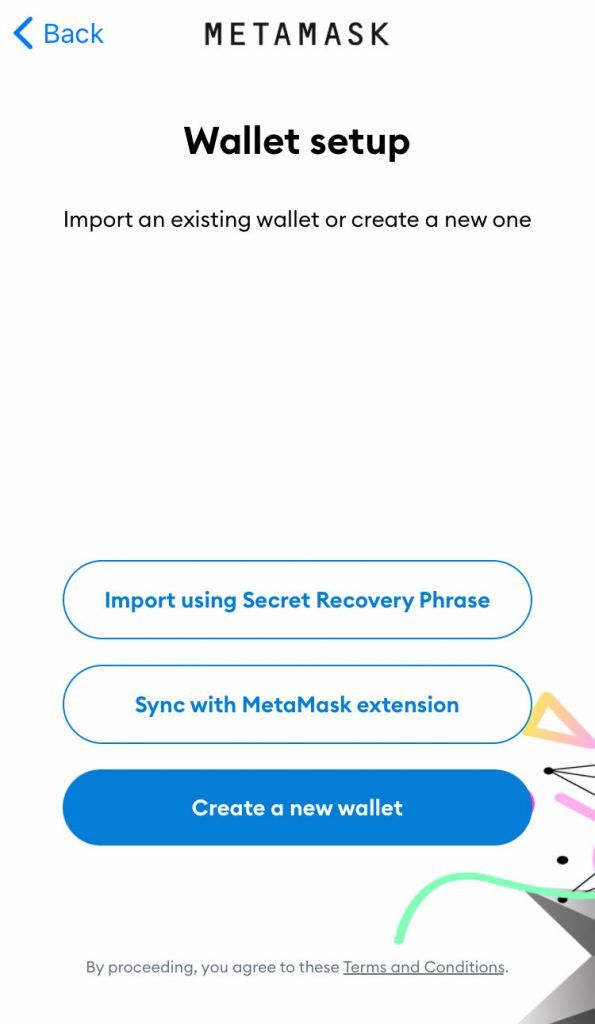
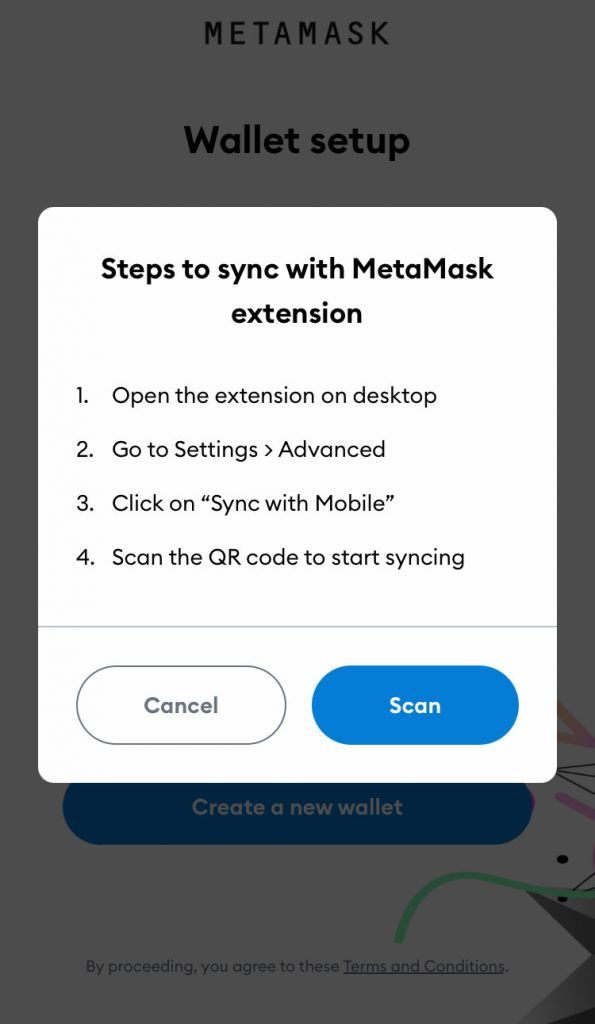
You cannot be logged into your MetaMask on mobile to see the “Sync with MetaMask extension” option. Either log out or delete your current account to get the option to show up.




