How to Set Out of Office in Gmail
Here’s how to set up your out of office message in Gmail, and an example of an acceptable out of office message.
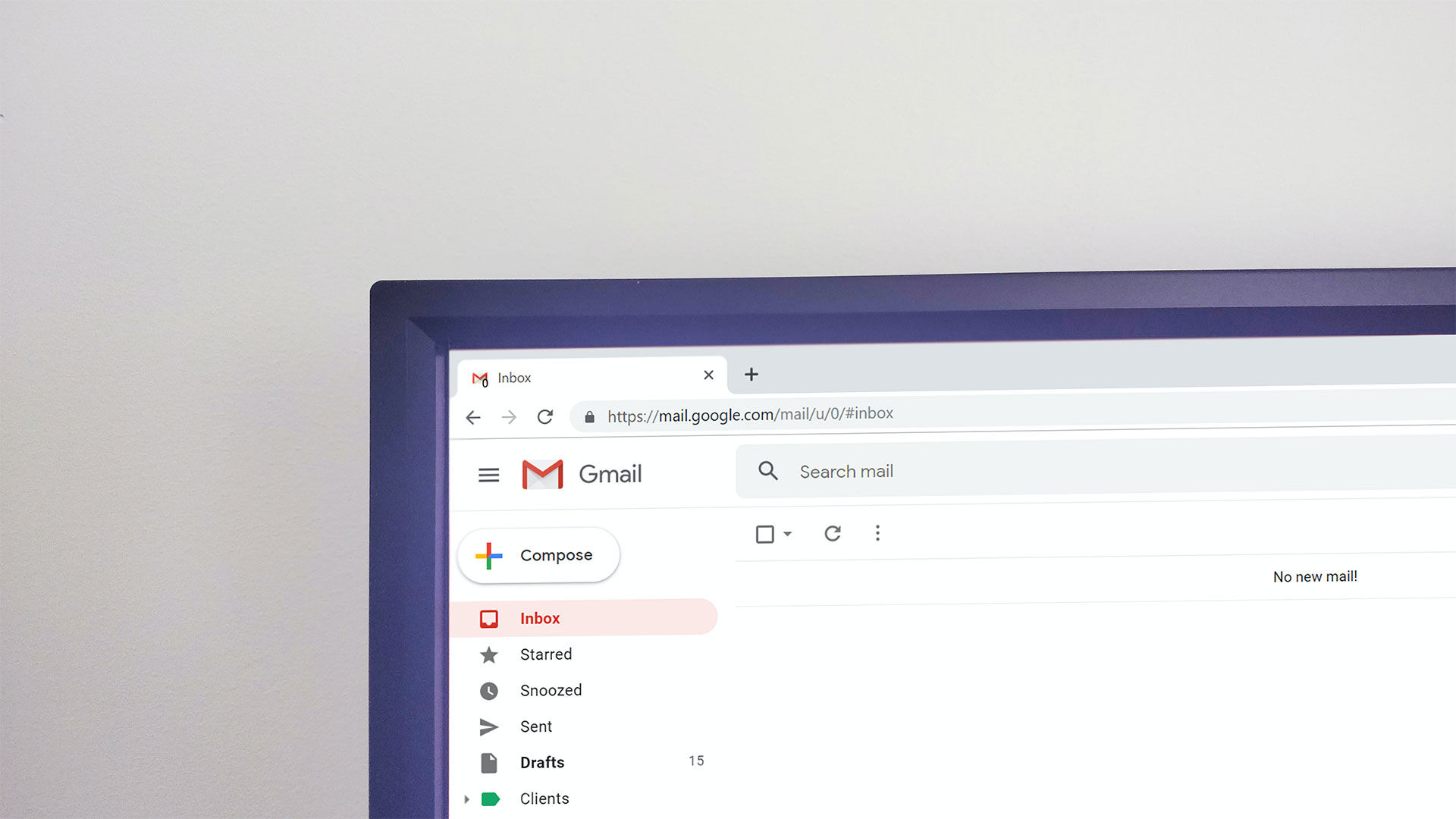
Whether you work for a company or run your own business, it’s a good idea to set an out of office message if you’re planning to take a few days off or go on vacation. Doing so allows anyone emailing you to know when to expect a response. Seeing as how Gmail is the most popular email service, we’ve put together this guide to show you how to set an out of office in Gmail.
How to Set Out of Office in Gmail
To set an out of office in Gmail:
- Visit the Gmail website.
- Click the gear icon at the top right and click on See all settings.
- In the General tab, scroll down to Vacation responder.
- Click the radio button next to Vacation responder on.
- Select the first and last day of your vacation.
- Enter a subject and message for your out of office message.
- Click Save Changes to apply the changes.
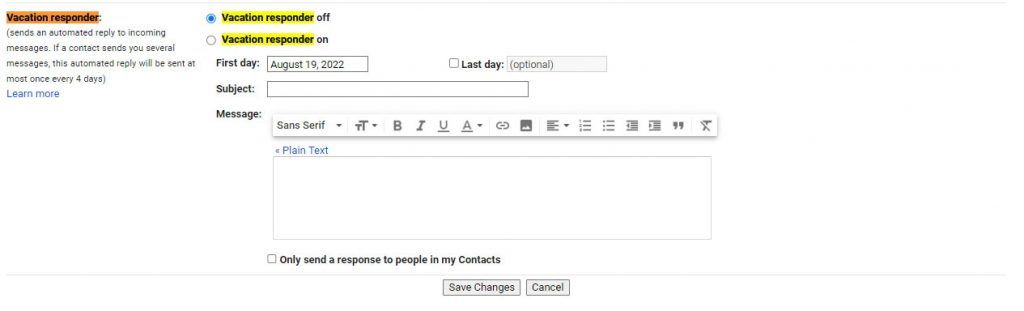
Gmail’s Vacation responder automatically sends a reply to incoming messages. If a contact sends you multiple emails, the automated reply will send an email once every four days at most. You can tap on the “Only send a response to people in my Contacts” if you want to avoid replying to every email with your out of office message.
For indefinite out of office situations, where you don’t know when you’ll return, you can keep the Last day box unchecked. The Vacation responder will remain active until you turn it off.
What’s a Good Out of Office Message?
A good out of office message should include the dates you will be out of the office and a secondary contact for urgent messages. Here’s an example of a good out of office message:
“I will be away from the office from [first date] until [last date] for [reason] and will not have access to email. For urgent requests, please contact [colleague name], [title] at [company] at [email of colleague], and they will get back to you as soon as possible. Otherwise, I’ll get back to you when I return to the office.”




