How to Set Homepage in Chrome
Do you look at the same pages every single day? We can make your life easier. Here’s how you can set your homepage in Chrome.
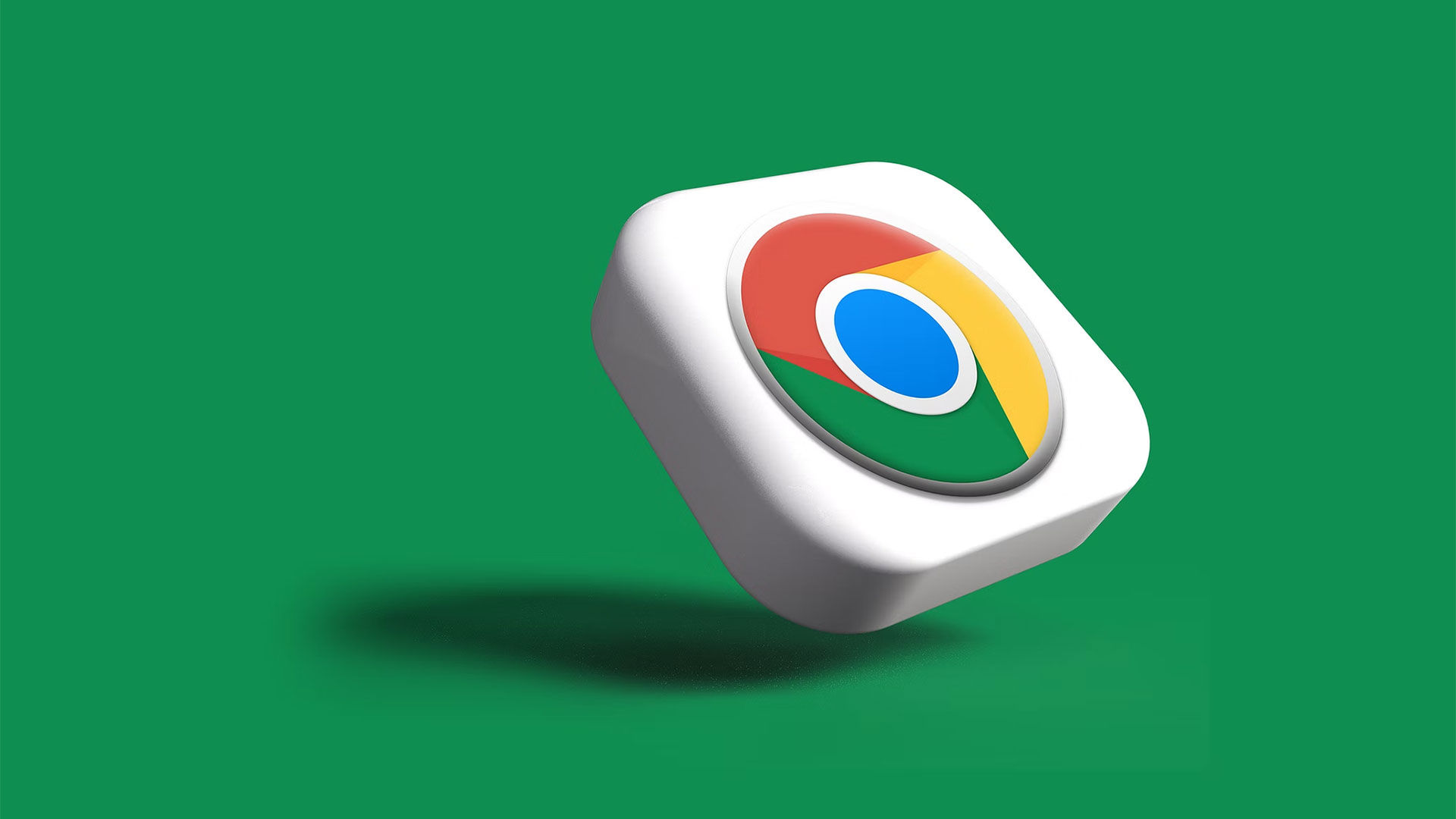
If you surf the web frequently and have a list of sites you check every morning, you may want to set up a new custom homepage. In fact, some people choose to open a plethora of frequently visited pages as soon as they open up their browser. Luckily, Google makes this easy and intuitive to do in your desktop’s settings. Here’s how to set the homepage in Chrome.
How to Set Homepage in Chrome
Setting Your Homepage on Desktop
Follow these steps to set a custom URL for Chrome’s homepage:
- Open Google Chrome.
-
Click the 3 dots in the top right of the screen.

-
Click Settings.
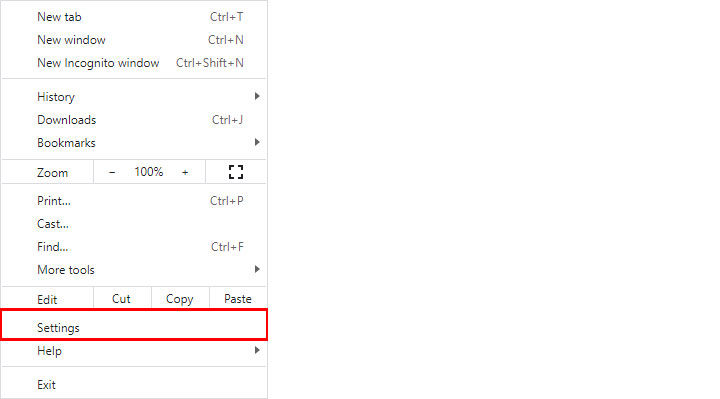
-
Click On startup on the left side of the screen.
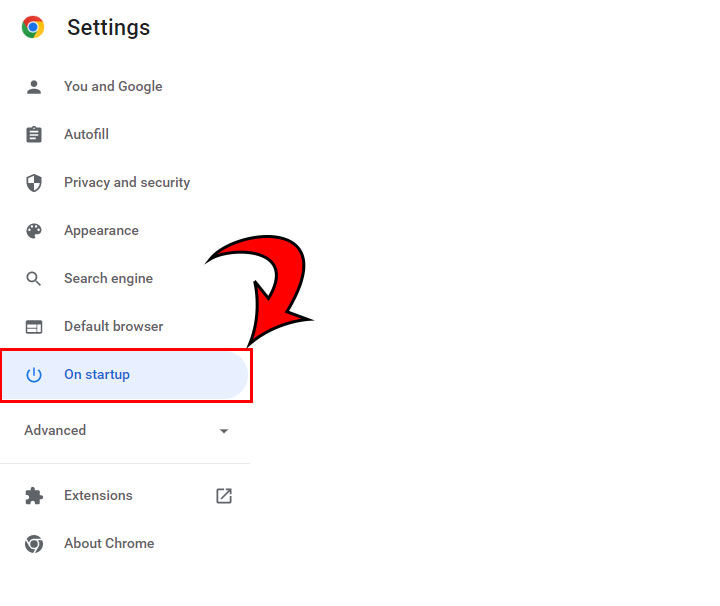
-
Click the Open a specific set of pages button.
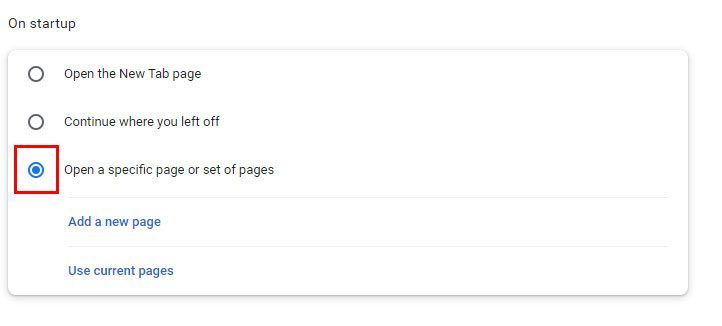
-
Click the Add a new page link.
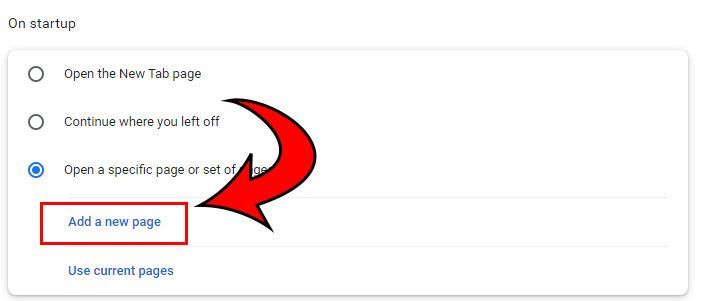
-
Type in the URL you want for your homepage.
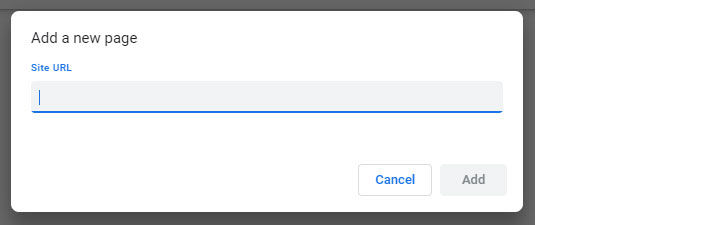
-
Click Add.
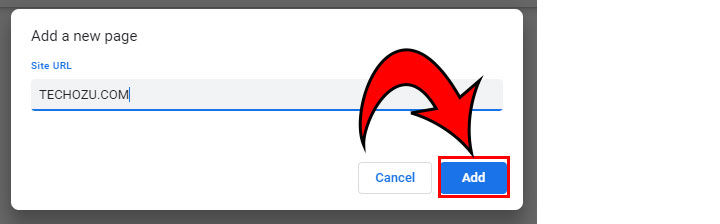
Repeat the process if you want more than 1 tab to open when you open Google Chrome. For example, if you always want to view the local weather station’s website as well as Reddit, you could add both to start your day right.
And there you have it! Now you have a custom home page or pages that will launch when you start Google Chrome. If you’re doing this on mobile, follow the instructions below.
Setting Your Homepage on Mobile
Here’s how you can set a custom homepage in Chrome on a mobile device:
- Open Chrome.
- Tap the three dots in the top right of the screen.
- Tap Settings.
- Hit Homepage.
- Tap on the button next to Enter custom web address.
- Type in the address you want for the homepage.
- Hit the Enter key on your keyboard.
You’ve successfully set your homepage in Chrome on mobile! You won’t waste time manually typing in the same website that you always use.
Even though it seems like a minuscule task–every minute of saved efficiency will help you accomplish tasks faster throughout the workday.
Google Chrome is available on both the iOS store and Google Play stores.
Good online tech guides can be harder to find than you’d think. For more tech hacks, tips and tricks, visit our Tech Section.




