How to Remove Chat from Taskbar in Windows 11
Here’s how to get rid of the Chat icon form your Windows 11 taskbar.
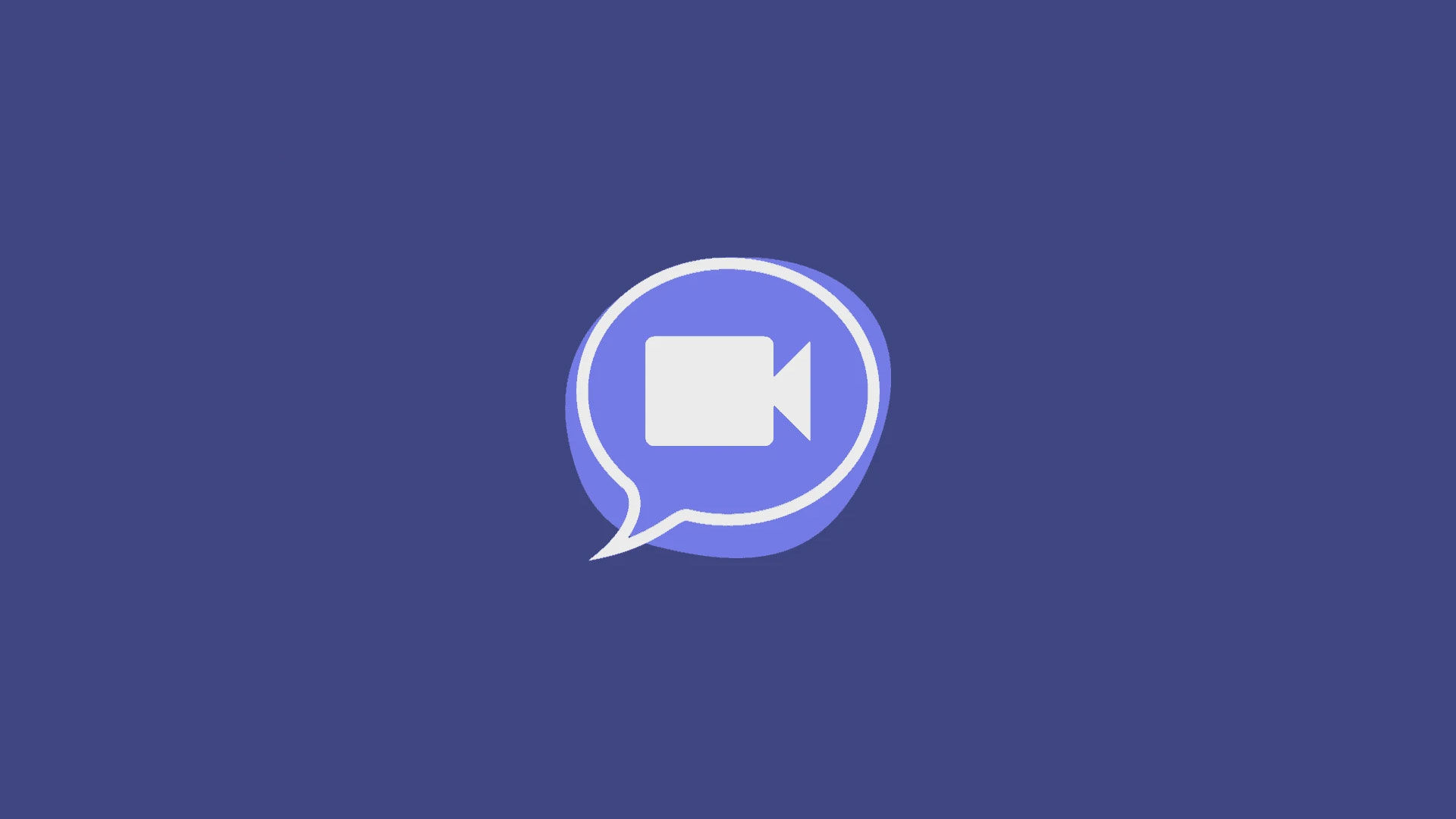
So, you switched to Windows 11, and things look slightly different. One thing that may have caught your eye is a little speech-bubble icon in the taskbar labeled as Chat that won’t seem to go away. The icon is a shortcut to Microsoft Teams, a product being pushed heavily in the latest version of Windows. If you want to get rid of it, we’ve got you covered. Here’s how to remove Chat from the taskbar in Windows 11.
If you’re like me, you want the least amount of icons in your taskbar as possible. After all, accidentally clicking one of them could cause a program to open that you don’t want. Follow the steps below to learn how to tidy things up.
How to Remove Chat from Taskbar in Windows 11
To remove Chat from the taskbar in Windows 11:
- Go to your Windows desktop.
- Press the Windows key and the ‘i’ key on your keyboard simultaneously to open the System Settings window.
- Go to the Personalization tab on the left menu.
- Go to the Taskbar option from the Personalization screen.
- Toggle off the Chat option under the Taskbar items.
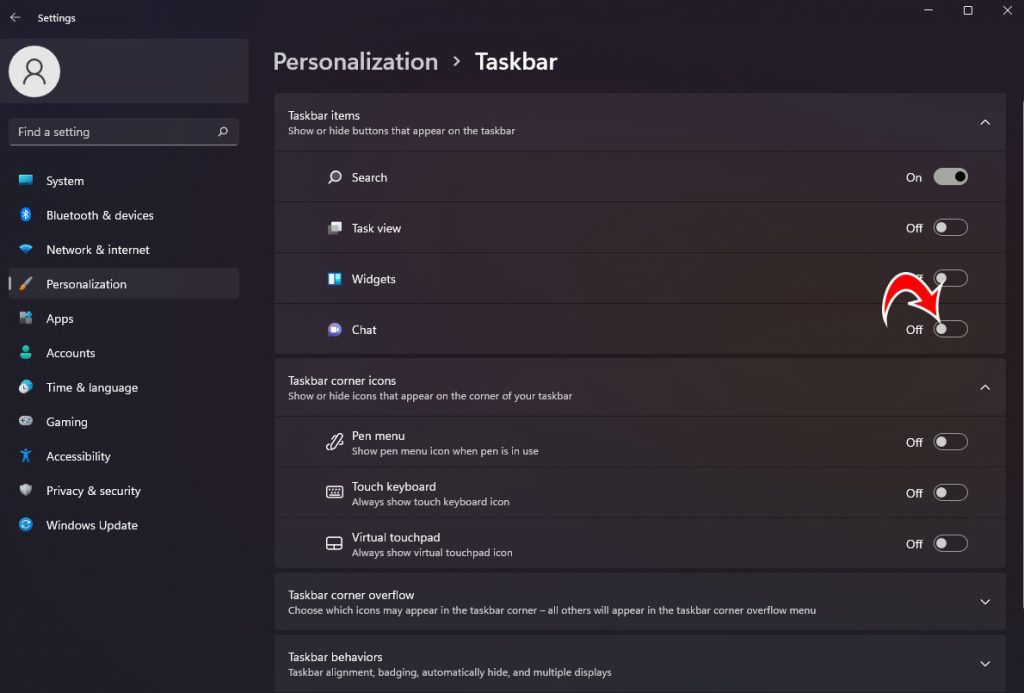
The first thing you may have tried to remove Chat from the taskbar in Windows 11 is right-clicking it. Of course, right-clicking it does nothing by design. Therefore, we’ll have to take an alternative approach to get rid of this pesky icon.
Managing this particular taskbar icon is done through the Personalization menu. Press Windows + i to open the Windows System Settings. Alternatively, you could open the start menu and search “Taskbar settings.”
On the System screen, tap on the Personalization tab on the left menu. The top section in the Personalization tab should be Taskbar items. You’ll see four options here:
- Search
- Task view
- Widgets
- Chat
Chat is what we’re looking for; you can simply toggle this off by tapping on the slider to the right of the word Chat. After toggling it off, the Chat icon should disappear from your taskbar.
For more guides and walkthroughs, check out our website’s Tech Guides section.




