How to Record Netflix Using OBS
If you’ve tried recording your favorite Netflix shows and movies with no success, read on to learn how to record Netflix using OBS software.
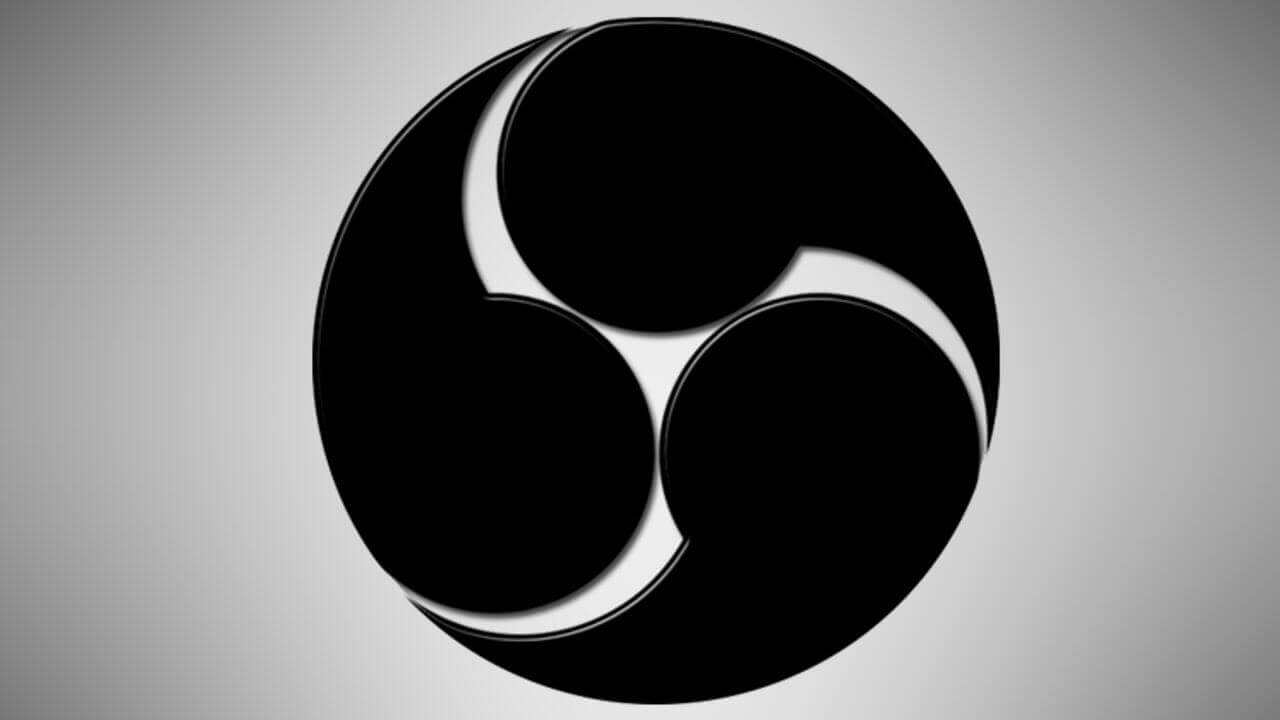
OBS is a versatile, open-source tool that you can use to record and stream. Mainly used by content creators, there are a multitude of settings and options which can make the software feel complicated. However, it’s not as hard as it seems, and it’s super easy to record all your favorite shows from select streaming platforms. Read on to learn how to record Netflix using OBS.
How to Record Netflix Using OBS
Created a decade ago, OBS stands for Open Broadcasting Software. It is open-source, meaning anyone can see the code and create different plugins to make the tool more useful. While used mainly by content creators to stream to their audience, OBS can also be used to capture games and videos.
Recording Netflix Videos with OBS
Here’s how to record your favorite Netflix shows using OBS:
-
Download the OBS Installer on their official site.
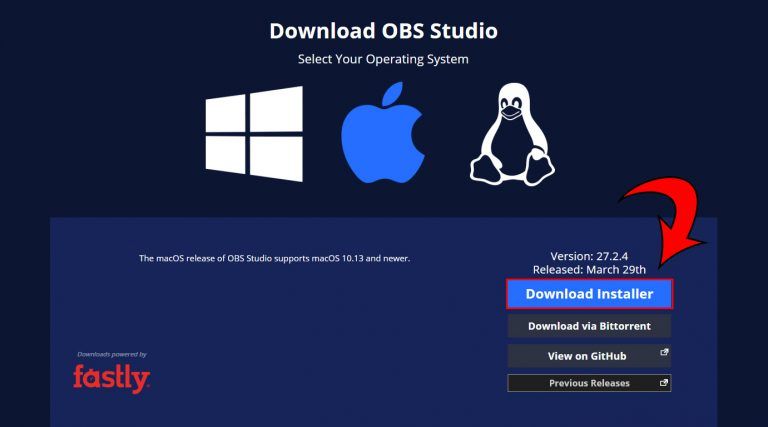
- Install and run the software.
-
On the bottom, under Sources, hit the + sign.
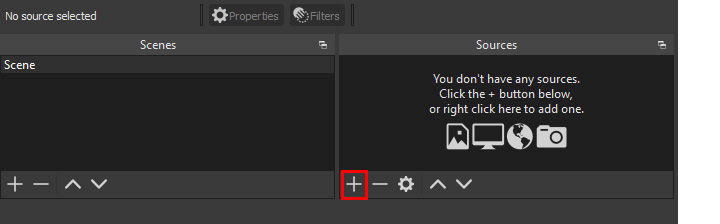
-
Click Display Capture.
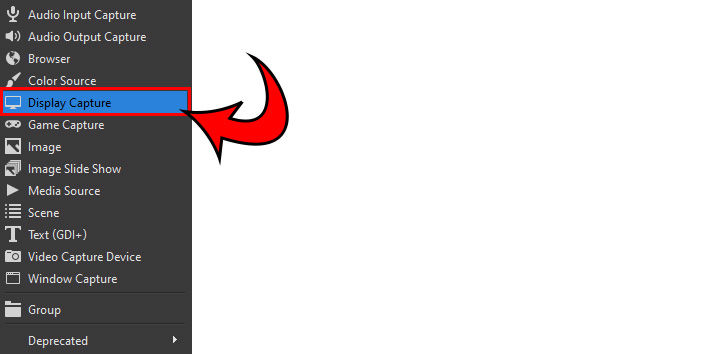
-
Name the new source “Netflix” and hit OK.
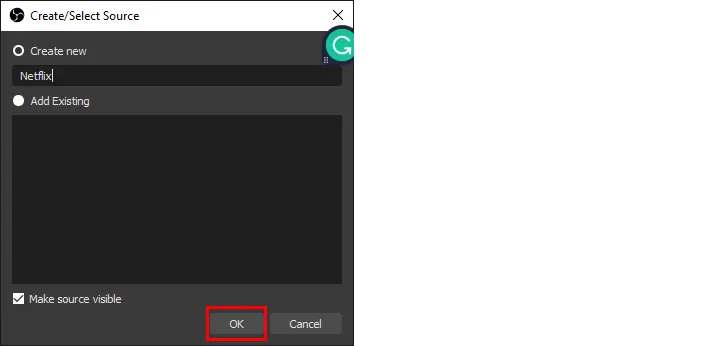
- Select Windows 10 as the Capture Method
- Select the Display device you want to capture.
- Tick capture cursor off.
-
Click OK.
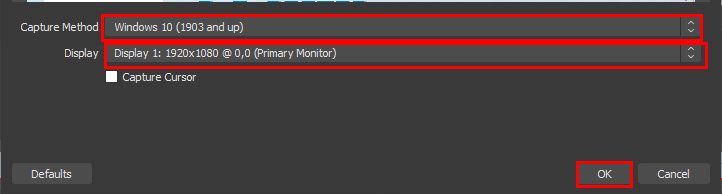
- Play the video on Netflix.
-
Click Start Recording on the right-hand side.
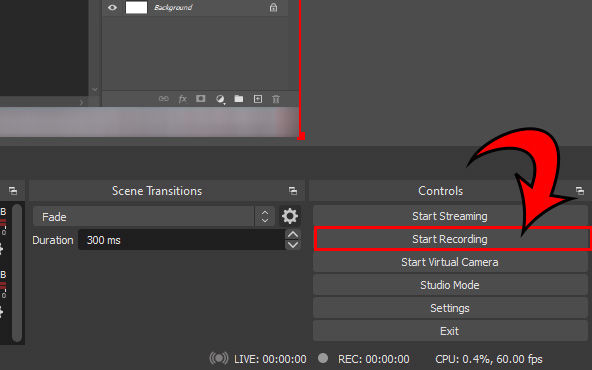
- To get your movie files, click File>Show Recordings.
And there you have it! You should now be able to record Netflix using OBS with ease. OBS saves your scenes, so the next time you need to record, you should be able to without having to go through the process again.
According to Reddit, some users experience issues capturing the screen because Hardware Acceleration is enabled on their browser. If your screen is black, you may be trying to capture the wrong monitor, or hardware acceleration could be your issue. Follow the steps below to turn off hardware acceleration in Google Chrome.
Turning Off Hardware Acceleration
- Log into Google Chrome.
- Click the 3 dots in the top right corner.
- Click Settings.
- Click Advanced on the left side.
- Click System.
- Turn hardware acceleration Off.
Are you looking for more OBS tips and tricks? Head over to our Tech Section for more useful tutorials.




