How to Put Parental Controls on YouTube
Are you trying to limit what your child sees on YouTube? Here’s everything you need to know about how to put parental controls on YouTube.
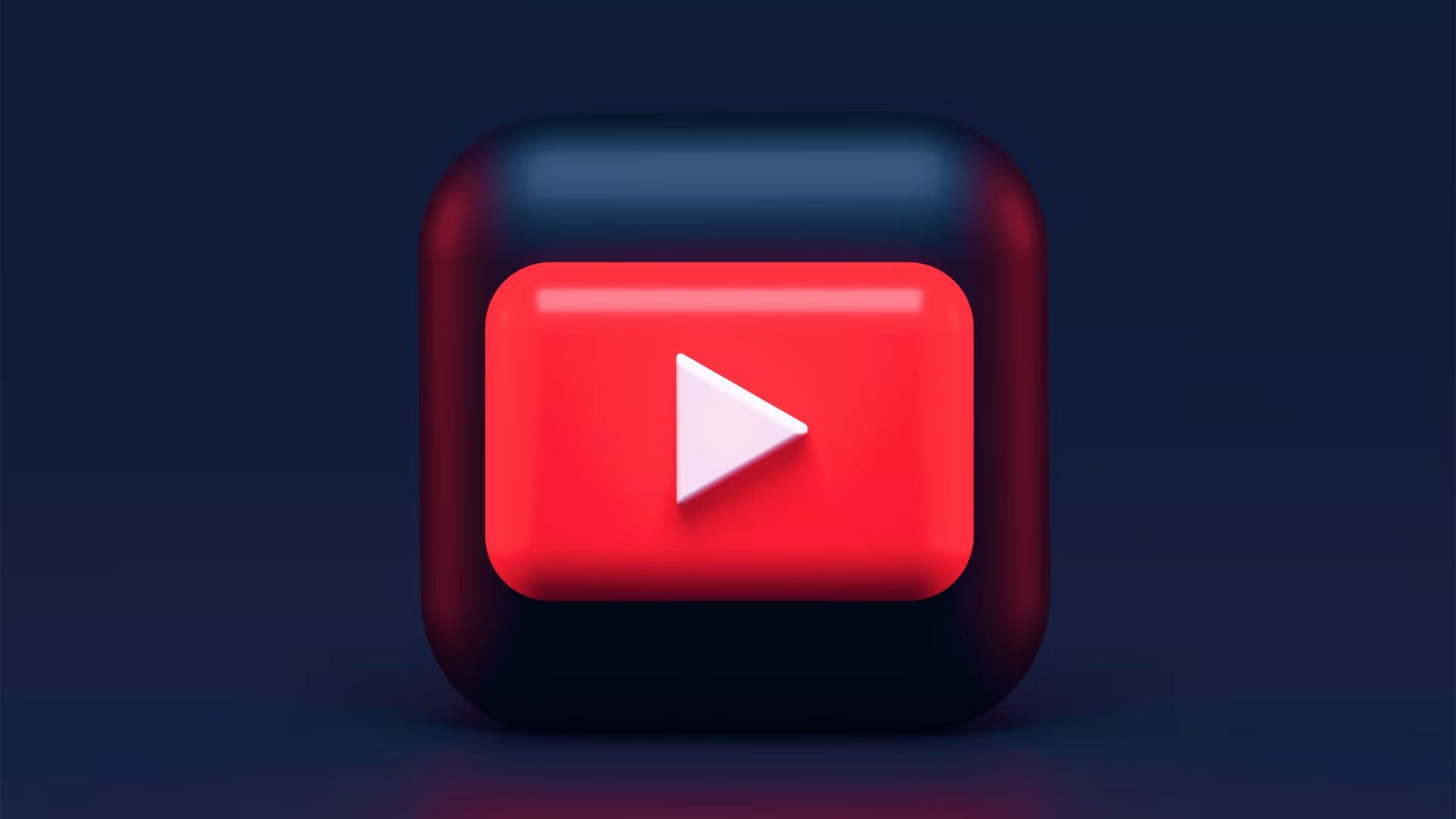
If you have kids, you want to keep them safe and monitor what they watch online. YouTube is an excellent resource for children, but it also has its downsides with inappropriate content. If you want to restrict what your child sees on YouTube, you must put parental controls on their YouTube account. Here’s how you can put parental controls on YouTube.
There are two main ways you can put parental controls on YouTube. One way involves setting Restricted Mode on the Google or YouTube account that you use. The other involves creating a YouTube Kids account to have greater control over exactly what your child views. Either option will help you restrict what your child sees on YouTube.
How to Put Parental Controls on YouTube
To put parental controls on YouTube, you’ll need to enable restricted mode or create a YouTube Kids profile.
Below, you can find guides outlining how to do both methods.
Using Restricted Mode on YouTube
Here’s how to enable restricted mode on YouTube:
- Sign in to YouTube.
- Click or tap your profile picture at the top right of the screen.
-
Click or tap Restricted Mode: Off.
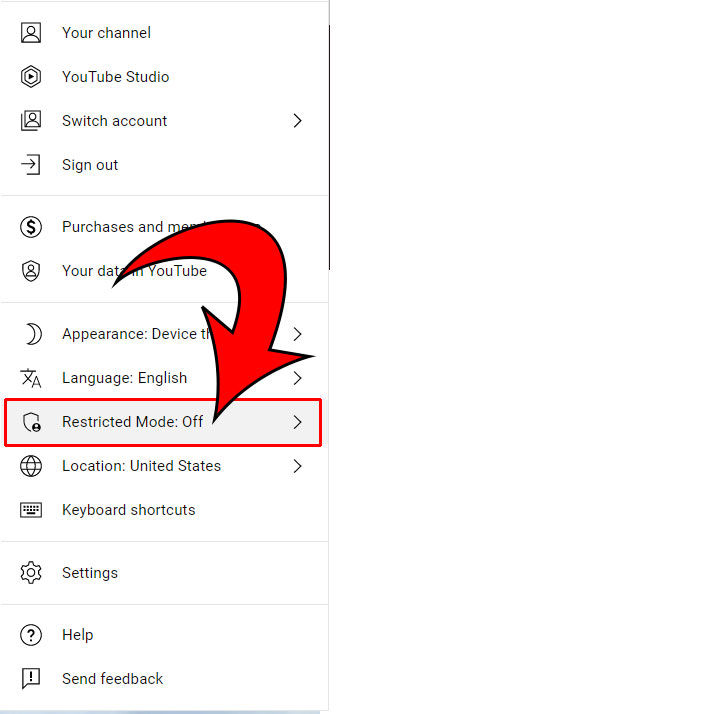
-
Tap or click the button next to Activate Restricted Mode.
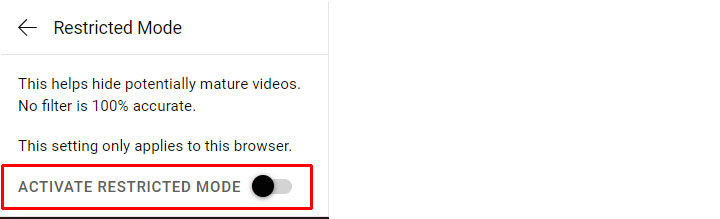
- Tap or click your profile picture again and click or tap Restricted Mode: On.
-
Click or tap the Lock Restricted Mode on this browser button.
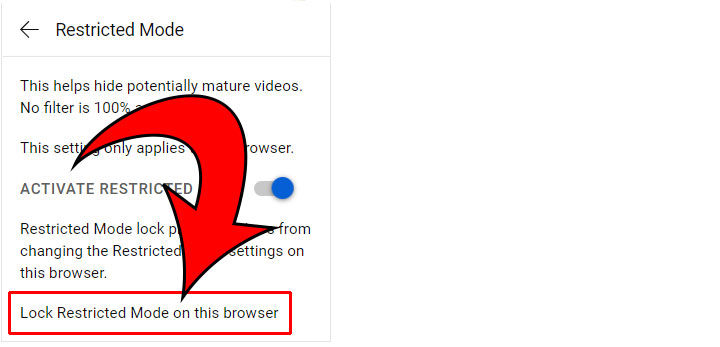
A quick way to put parental controls on YouTube is to enable Restricted Mode and lock it on your browser. To put parental controls on YouTube, click your profile picture and click Restricted Mode. Turn it on, then tap or click the Lock Restricted Mode.
Now, anytime anyone accesses YouTube from your browser, YouTube’s algorithm will try and hide potentially mature videos. Keep in mind that this is not 100% accurate all the time, so if you want greater security, keep reading.
Creating a YouTube Kids Profile
To create a Kids Profile on YouTube:
- Visit YouTube Kids.
- Sign in using your Google Account.
- Create a profile for your child or children.
- Customize the settings to restrict what they can view or search for.
- Click the 🔒 icon on the top right of the YouTube Kids page.
- Click the Set My Own Passcode link.
- Solve the easy math equation and press Submit.
- Enter a 4-digit passcode you’ll remember and click Submit.
- Verify the passcode and hit Submit.
To recap, you can put parental controls on YouTube by creating custom YouTube Kids profiles. Visit YouTube Kids, create a profile, modify your settings, set a passcode, then have your kids use the profile instead of visiting YouTube.com.
Keep in mind that if your kids have their own Google Account to log into YouTube, you’ll need to get the Family Link app so you can control their Google Account Settings. The above methods will work for you if they use your Google Account. The Family Link app will also enable you to block specific things from being viewed.
Now, you can have your kids navigate to YouTube Kids instead of regular YouTube to be extra safe. YouTube Kids only displays age-appropriate videos for younger kids based on your chosen settings.
And there you have it! That’s how you put parental controls on YouTube. Both ways are safe to ensure that your kids aren’t exposed to potentially mature videos.
For more tech guides, head over to our Tech Section.




