How to Overlay Charts in TradingView
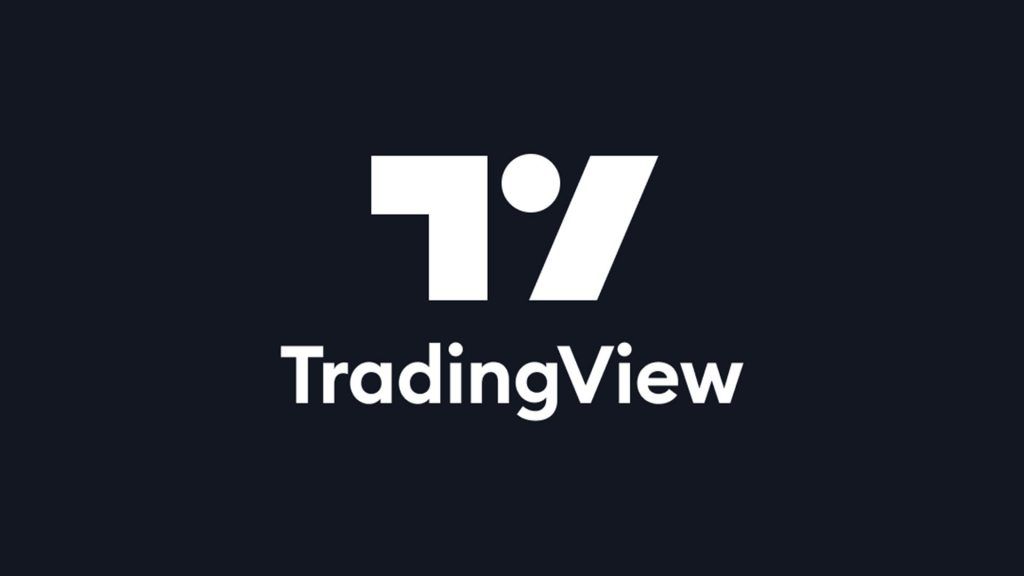
The answer to this question depends on what you mean by overlay charts. If you’re wondering how you can compare two tickers in TradingView, you’ll want to use the compare or add symbol feature. If you want to overlay two different charts in separate panes, you’ll need to change your TradingView Layout. We’ll cover both scenarios below.
How to Overlay Charts in TradingView
To overlay charts in TradingView so you can see two stocks on the same graph, you can use the ‘Compare or Add Symbol‘ feature.
To overlay charts in TradingView:
- Open the TradingView Charts page.
- Load any stock you want to see.
- Press the + button on the top left to the right of the ticker.
- Add the symbol of the stock you want to compare or overlay onto the chart.
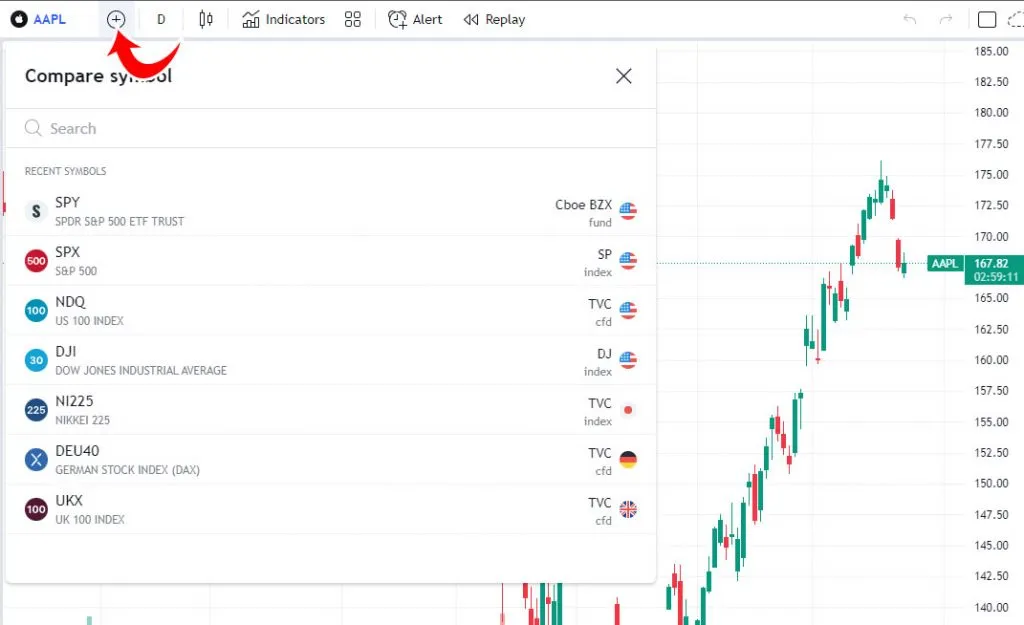
You will now have the price line for another stock overlaid on top of the original chart. By default, the new symbol shows up as a line graph. You can right-click the line graph, go to Settings, and change the style from Line to Candles or whatever you prefer.
In this example, we overlay the SPY chart on top of the AAPL chart to compare Apple’s performance relative to the overall stock market. You’ll notice the price on the Y axis is now in percentages. Right-click on the Y axis and change it to regular if you want to see it by price.
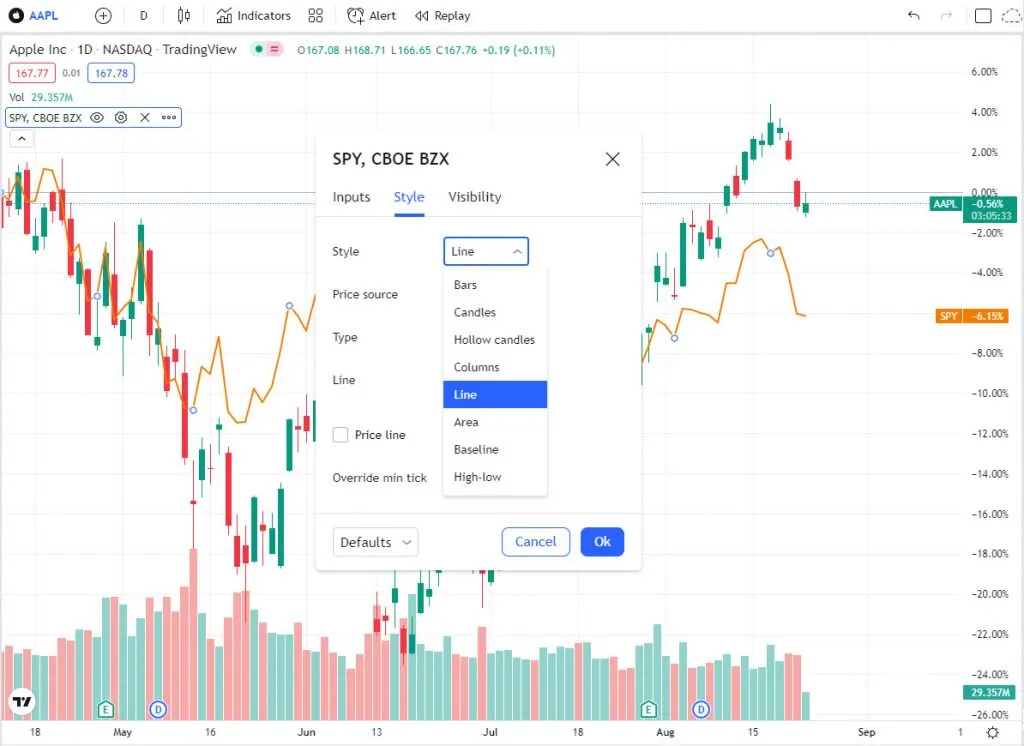
Tap on the price line and press the Delete key to get rid of the overlaid symbol you’re comparing.
How to View Two Charts in one Window on TradingView
If you were wondering how to get a double chart layout on TradingView, you could use the ‘Select Layout’ option on the top right. TradingView supports up to eight different charts within the same window.
To change your chart layout in TradingView, load a chart, click the square icon to the left of Save, and choose the new layout.
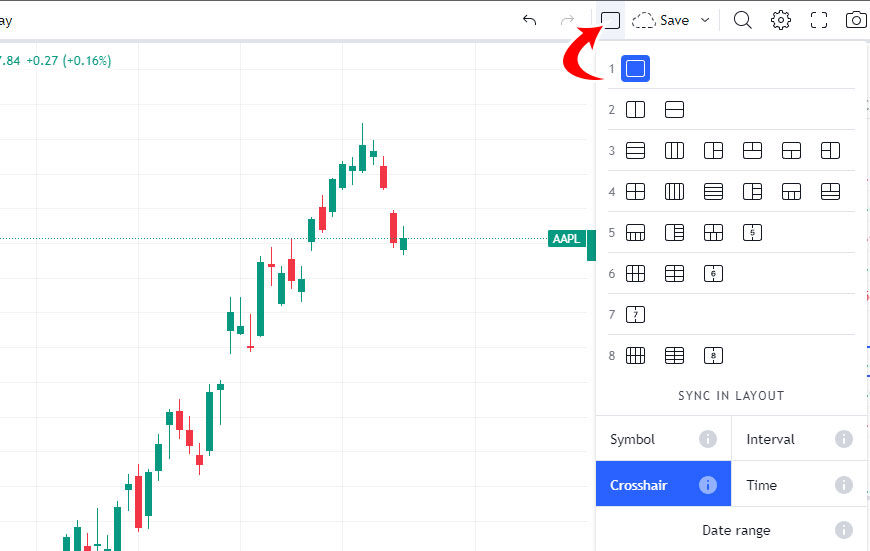
If you want to take advantage of this feature, you will need to pay for TradingView. Pro users can display 2 charts in the same window, Pro+ can display 4, and Premium can display 8.
For more guides and walkthroughs, check out our TradingView Section.




