How to Make a Perfect Circle in Photoshop
Here’s how to make a perfect circle in Photoshop using the Marquee Tool.

There are many ways to incorporate a perfect circle into a digital image. You probably already know how to make a basic circle using shapes, but did you know you can make a perfect circle using the marquee tool? In this guide, we’ll show you how to make a perfect circle in Photoshop.
How to Make a Perfect Circle in Photoshop
To make a perfect circle in Photoshop:
- Create a new image or open an image on which you want to draw a perfect circle in Photoshop.
- Find the Rectangular Marquee tool on the Photoshop tools menu (hotkey: M).
- Left-click and hold the Rectangular Marquee icon on the Photoshop tools menu.
- Select the Elliptical Marquee Tool.
- Left-click and drag on your image to create a circle.
- Press and hold the Shift key to make the circle perfectly symmetrical.
- Release left-click to place the circle.
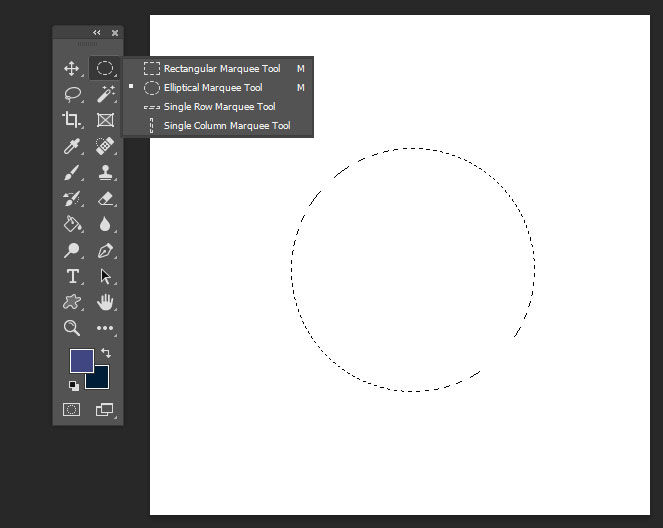
Pressing Shift while using any Marquee Tool or any Marquee Tool will make it perfectly symmetrical. Without doing this, drawing a perfect circle by hand is difficult, and you’ll likely end up with something resembling an oval.
After the circle is drawn, you can right-click the outline created by the Elliptical Marquee Tool and choose the fill or stroke option to fill it in with color or outline it with a brush stroke.
For more walkthroughs and guides, check out our website’s Photoshop section.




