How to Launch a Program on Startup in Windows 10
Over the decades, personal computers have increased our productivity by an astronomical amount. But we can always do better, especially on the user level. To help us be more productive with our computers, we can cut out repetitive tasks. A repetitive task could be a lot of different things, but generally, it’s a simple operation you find yourself doing daily or even hourly. One such operation is launching programs when you restart your computer. If there is a program that you constantly use and launch as soon as your computer boots up, it’s probably a good idea to automatically launch that program to save yourself a little time. Let’s take a look at how to launch a program on startup in Windows 10.
How to Launch a Program on Startup in Windows 10
In our example, we will be launching “Google Chrome” automatically as soon as Windows 10 boots up. Launching Chrome on startup is an excellent example of improving our productivity with automation. There is rarely a time when we would boot up our computer and not open our internet browser (if ever). It would be nice to boot our computer and have the browser ready to go right away.
The process is simple.
- Hit the Windows Key + R
This will bring up the “Run” prompt.
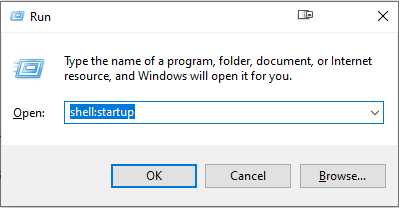
- Type shell:startup and hit enter
This command will bring up a folder where you can put programs to launch on startup automatically. Any shortcuts that are put into this folder will launch as soon as the computer boots up.
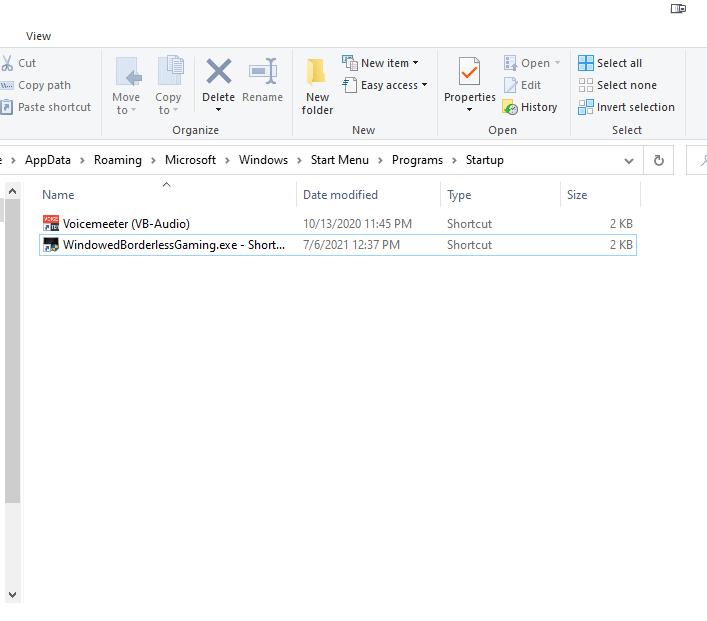
- Right-click on the program you want to start up and hit Create Shortcut
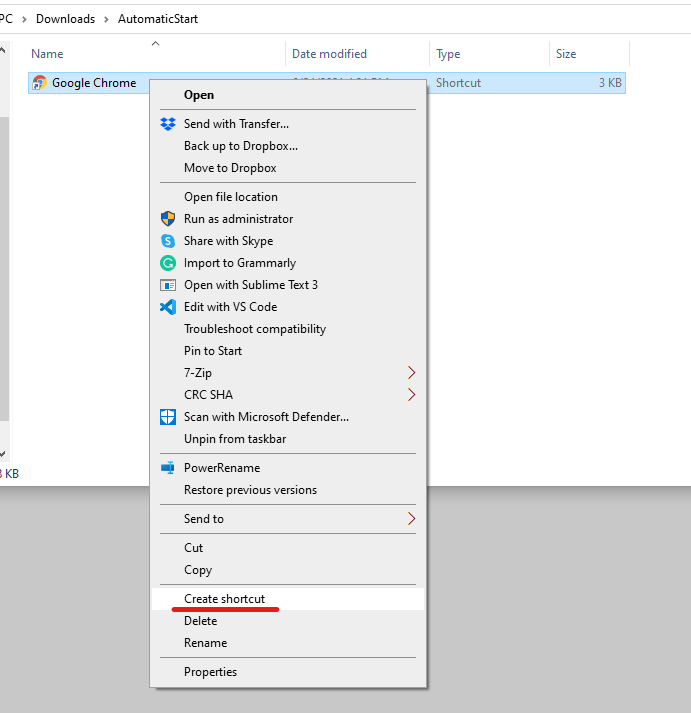
- Copy the newly created shortcut to the Startup Folder
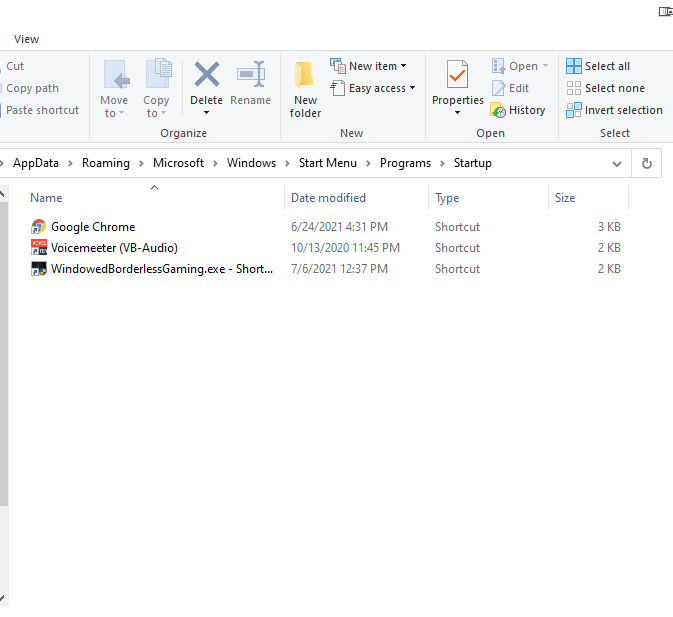
That’s all there is to it. On the next reboot, the programs inside your folder will automatically boot up. In our case, it will be Google Chrome. Feel free to add any program you like into this folder.




