How to Keep Microsoft Teams Status Green and Active
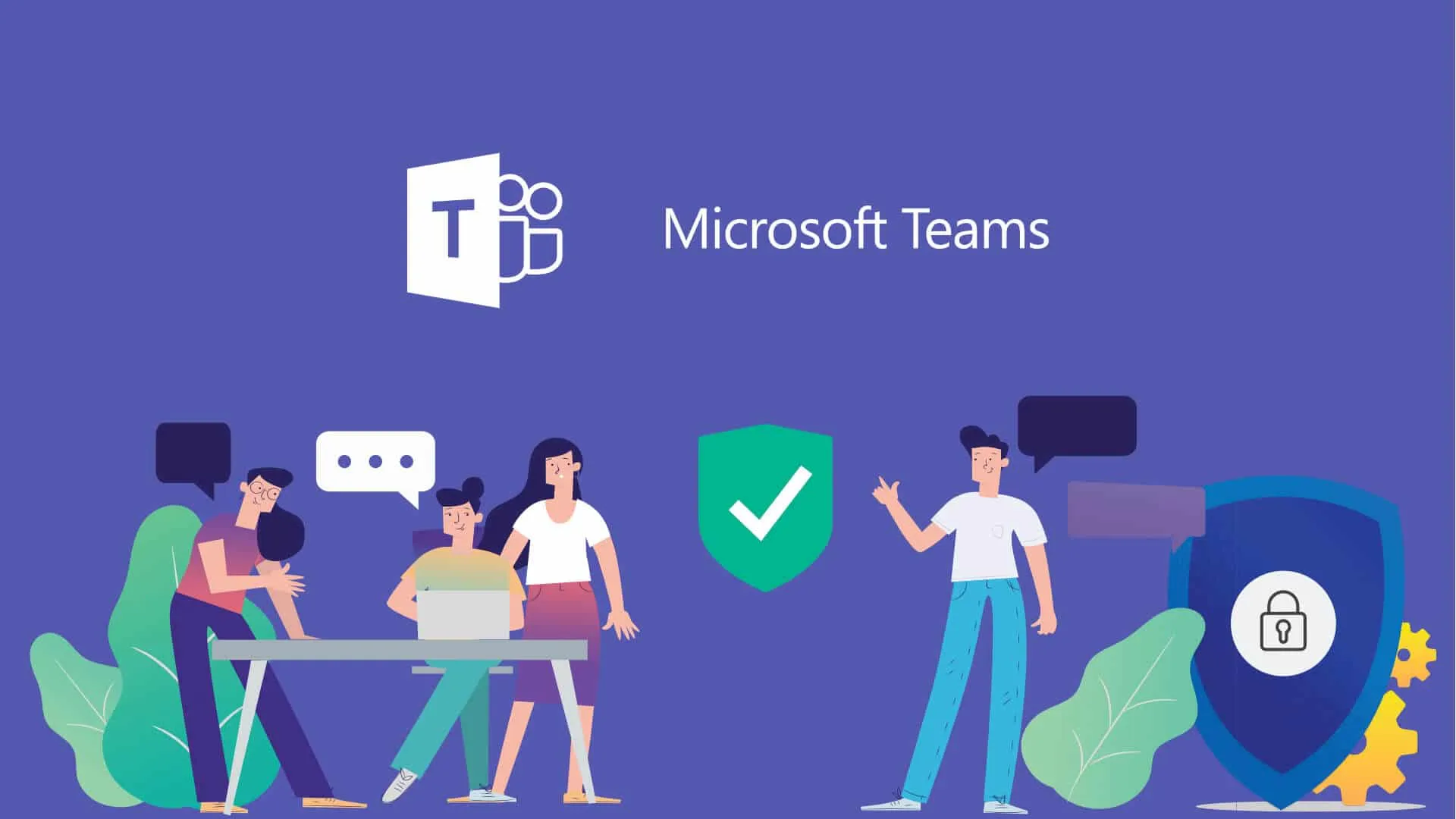
Microsoft Teams has seen tremendous growth in recent months, and for a good reason. The app packages tons of workplace productivity features nicely together. However, many users have complained that the away status time is too short, currently defaulting to 5 minutes in most environments. Users have been finding creative ways to keep their computers active, and we’ve rounded up some of our favorite methods. Here is how to keep your Microsoft Teams status always Active.
Below is our list of different methods for keeping your Teams status green. They are ranked from easiest to most difficult to use. Each method has pros and cons, and some will work better than others based on your work environment.
Be aware that the popular status change method does not work to stay online on teams.
How to Keep Teams Status Green and Active
The easiest method to keep your Microsoft Teams status active is to use a program to simulate mouse or keyboard activity, such as Caffeine or Move Mouse. However, the best method to use in a corporate environment is a physical mouse clicker to avoid detection.
Related: Best Mouse Jiggler
Install Caffeine (Easiest)
Caffeine is a third-party utility developed by Zhorn Software that will help keep your Teams and computer active. By default, Caffeine will simulate a keypress every 59 seconds but can be customized to perform more specific behaviors. It’s still actively updated and maintained, and most people find it the most straightforward option.
To install and use Caffeine:
- Download the Caffeine ZIP.
- Unzip the file.
- Double click caffeine64.exe or caffeine32.exe.
Once you double-click the executable, Caffeine will begin running in your taskbar on the bottom right. Right-clicking on the icon will give you different options, including settings an activity duration, showing a dialog, and more.
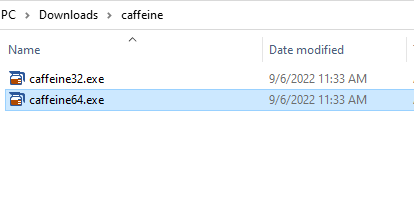
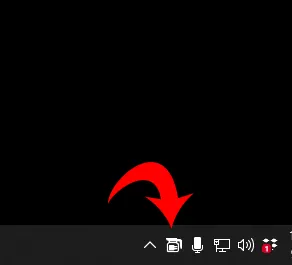
Install Move Mouse
Move mouse is a utility available on the Microsoft App Store that will mimic user activity. It’s simple to install and use. You can make it move the mouse around, click it or even run other scripts on a schedule.
To install and use Mouse Mouse:
- Open the Microsoft Store from your start menu.
- Search for Move Mouse and click Get.
- Click Open to start the app.
- Click the mouse in the middle of your screen.
Once you click the mouse, you will see a green ring around it, initiating a countdown. Once the ring makes a full circle, your mouse will perform a click, mimicking user activity and keeping your Teams status green.
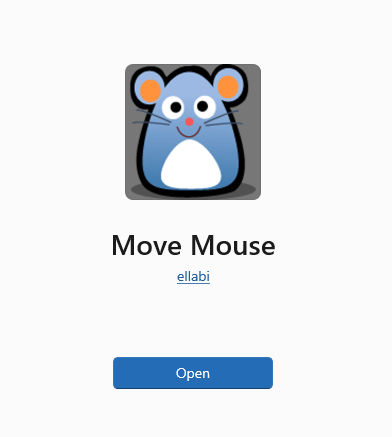
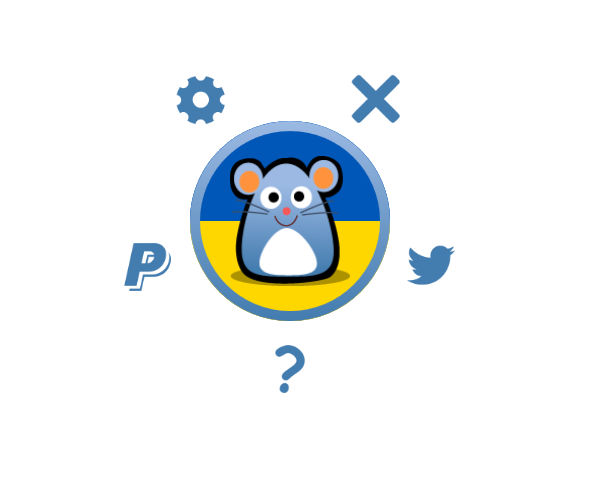
Always be careful with third-party software and ensure you are comfortable with all the permissions the app requires.
Stapler on the Space Key
It doesn’t get much simpler than this. Get something to hold down your spacebar, open up Notepad and let it go crazy. You’ll probably have the longest notepad document in history when you get back, but your Teams should stay green the entire time.
Use the Mobile App
We all have one or two spare phones lying around collecting dust. Why not put them to good use? In this method, you can grab a spare phone and install the Teams app onto it. Change your phone settings and make sure the phone doesn’t lock or go to sleep. Put it on a charger and open up the Teams app. This should keep your status set to available since the phone and desktop Teams apps are linked together.
Use a Mouse Jiggler
People have come up with a bunch of creative ways to keep their mouse physically moving. Some people have been using analog watches under their optical mice to shift the mouse around the screen slightly.
Others have put their mouse on top of a clear glass which keeps engaging the optical laser since it can’t find the table.

These methods both work well to keep your Teams status as Available and won’t cost you a thing. But if you want to go the fancy route and feel like a hacker, you can buy a USB-powered mouse jiggler. Simply plug the mouse jiggler into a USB port and hit the on switch. This might be a bit overkill, but it’s a way to keep your Team’s status active.
A physical mouse jiggler is one of the best methods to keep your Microsoft Teams status green since it doesn’t require installing third-party software that may be blocked or detected by your IT department.

Use an AutoHotKey Script
You can set up a script to click the mouse for you using a program called AutoHotKey. Although it’s third-party software, it’s trusted and very lightweight. It’s also a good piece of software to get proficient with overall. We have already covered how to make an Auto Clicker using AutoHotkey, so check out that post for all the details. All the steps from that post will work nicely here. One benefit is that you can set the auto clicker to click directly inside the Teams app, ensuring it stays active.
Related: Make Your Own Auto Clicker in Roblox
Use a Notepad Script (Most Difficult)
While a more challenging approach, you can write a Powershell script to mimic a keystroke on your computer. This may be the most complicated method, but it requires no third-party application installs, which might be required depending on your use case.
Getting the script setup is simple. Open notepad and copy/paste the script below. Save the file with any name you like but with a .ps1 extension.
Clear-Host
Echo "Toggling ScrollLock..."
$WShell = New-Object -com "Wscript.Shell"
while ($true) {
$WShell.sendkeys("{SCROLLLOCK}")
Start-Sleep -Milliseconds 200
$WShell.sendkeys("{SCROLLLOCK}")
Start-Sleep -Seconds 350
}
Now right-click on your script and hit Run with Powershell. A PowerShell window will pop up, and you should see the words “Toggling ScrollLock…” at the top. If you do, it’s working correctly, and the program is now repeatedly hitting the scroll lock key for you. You can exit the script by hitting CTRL + C.
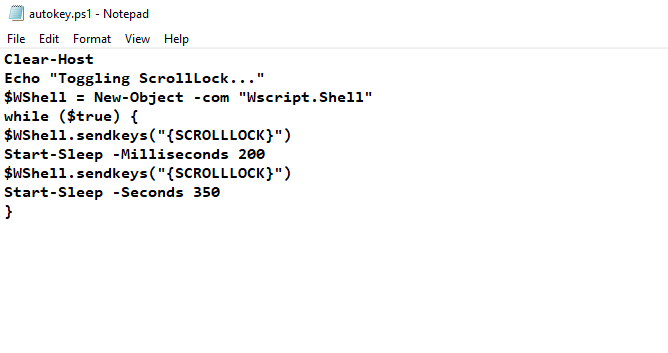
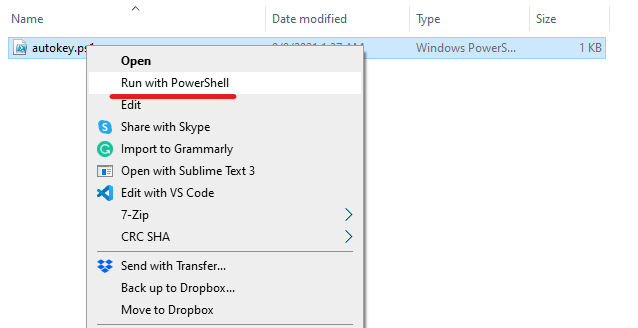
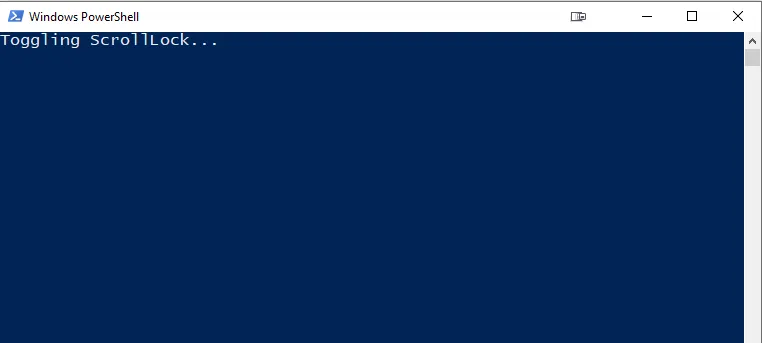
Status Change Doesn’t Work
One popular method mentioned by users is forcing your status to “Available” and then setting a custom status. In our experience, this method doesn’t seem to work, and the profile will still trigger to Away after roughly 5 minutes. You can always test it yourself and see how it goes, but from our experience, the Teams app is waiting for some user activity before restarting its away timer.
How to Change your Microsoft Teams Status
You may also simply want to change your Microsoft Teams status to something specific and not keep it constantly active. Teams has six different statuses to choose from:
- Available (Green)
- Busy
- Do not disturb
- Be right back
- Appear Away
- Appear offline
To change your status:
- Click on your profile in the top right of the app.
- Click on the status underneath your name.
- Select a new status.
You can also set a custom status message to give your team a more descriptive notice of where you are or what you’re doing.
We hope you found a method in this list that works for you. And remember, these methods aren’t only keeping your Microsoft Teams status active. They can be used to keep your computer awake/active in general. There can be many different reasons to keep your machine active besides Microsoft Teams, and each of these methods will work for you.
For more helpful guides focused on Microsoft Teams, check out our Microsoft Teams Section.




