How to Install Custom Fonts in Google Docs
Here’s how to add or install custom fonts in Google Docs using Google’s built-in library.
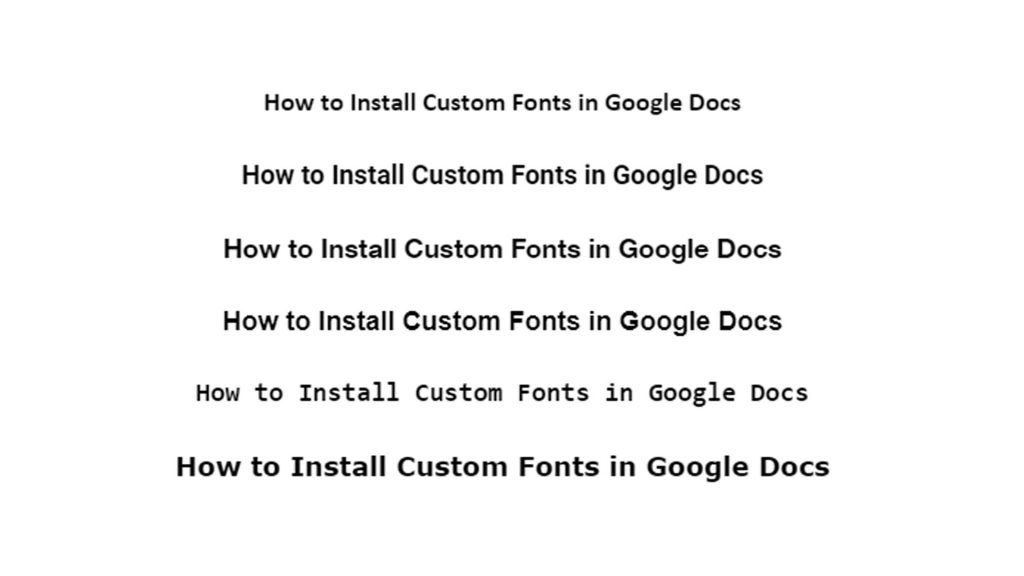
Google Docs is the most used word processing app outside of Microsoft Word. It’s easy to use and has all the built-in features you could need for creating and editing word documents. One feature people often want to learn how to use is adding custom fonts. This guide will explain an easy way to add or install custom fonts in Google Docs.
Note: If you are trying to upload a custom font to Google Docs that you made, purchased, or downloaded from the internet, it’s not currently possible. Google Docs only supports web-based fonts. The guide below explains how to add more web-based fonts to your Google Docs.
How to Install Custom Fonts in Google Docs
There are two ways to add custom fonts to your Google Docs. The first method entails choosing from a library of Google Fonts, which includes 1,442 open-source font families. The second method involves using a third-party add-on for Google Docs.
Adding More Built-in Fonts to Google Docs
The easiest way to add more fonts to Google Docs is by using Google Fonts. Google’s font library is tied into Google Docs. Here’s how you can access it:
- Open a new or existing document in Google Docs.
- Click on the font dropdown on the primary toolbar (the default font is usually Arial).
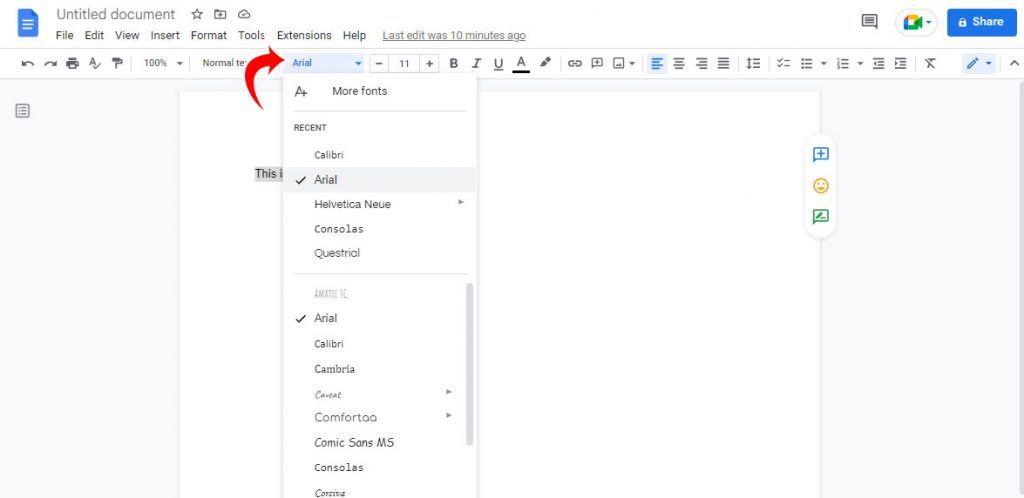
- Select the More Fonts option at the top of the font dropdown menu.
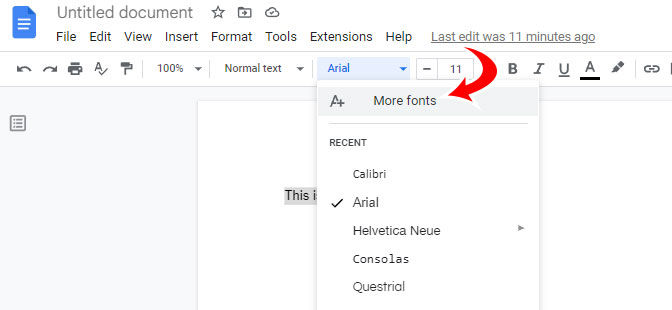
- Browse through the list of fonts and click on the ones you want to add to Google Docs.
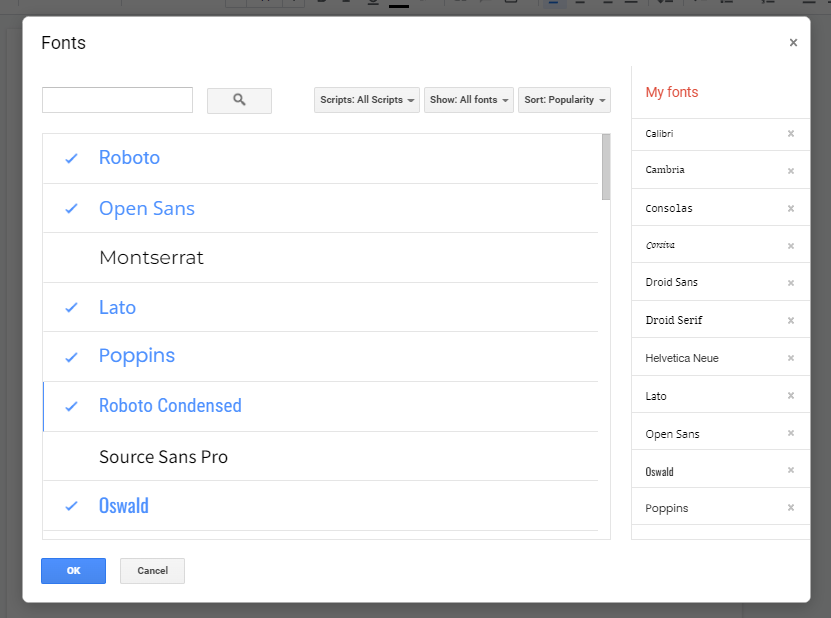
- Click OK on the bottom left to add the selected fonts to your list of fonts inside Google Docs.
- Click on the font dropdown on the primary toolbar and select one of the new fonts you just added.
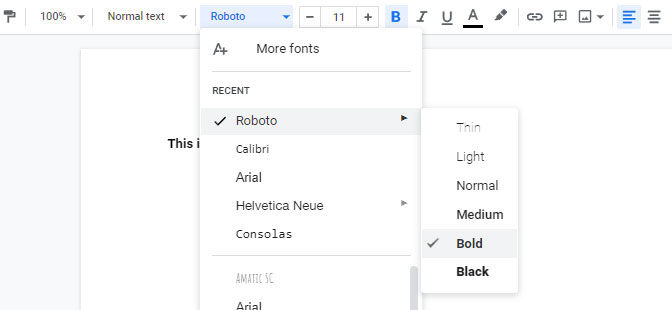
Adding More Fonts with Extensis Fonts Add-on for Google Docs
The second way to install more fonts in Google Docs is using third-party add-ons. The most popular font-related add-on for Google Docs is Extensis Fonts, with over 7 million downloads.
Here’s how to install and use Extensis Fonts in Google Docs:
- Open a new or existing document in Google Docs.
- Click on the Extensions menu from the top menu bar.
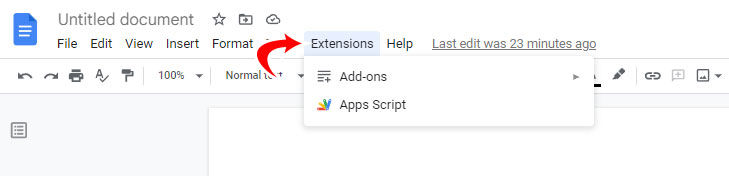
- Hover over Add-ons and select Get Add-ons.
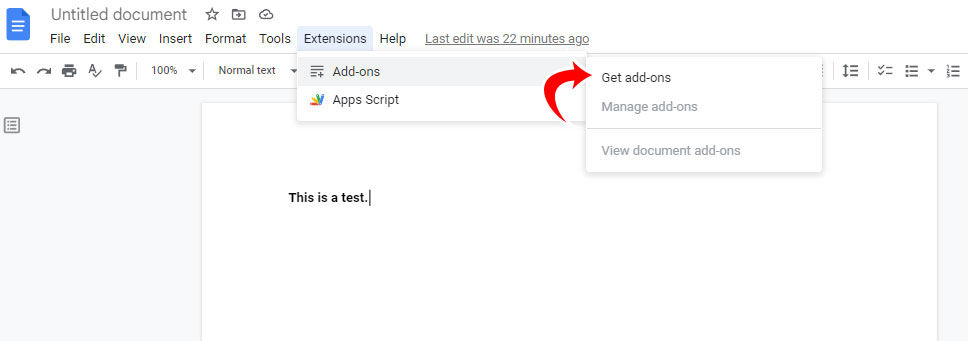
- In the Search apps field, type “Extensis Fonts” and press Enter.
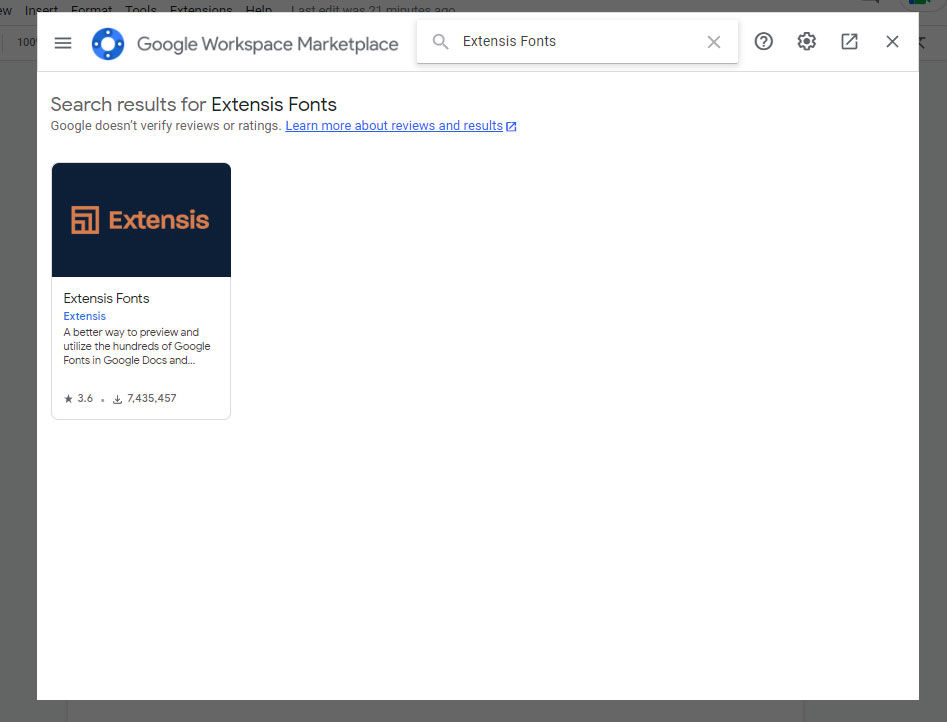
- Click on Extensis Fonts and press the blue Install button.
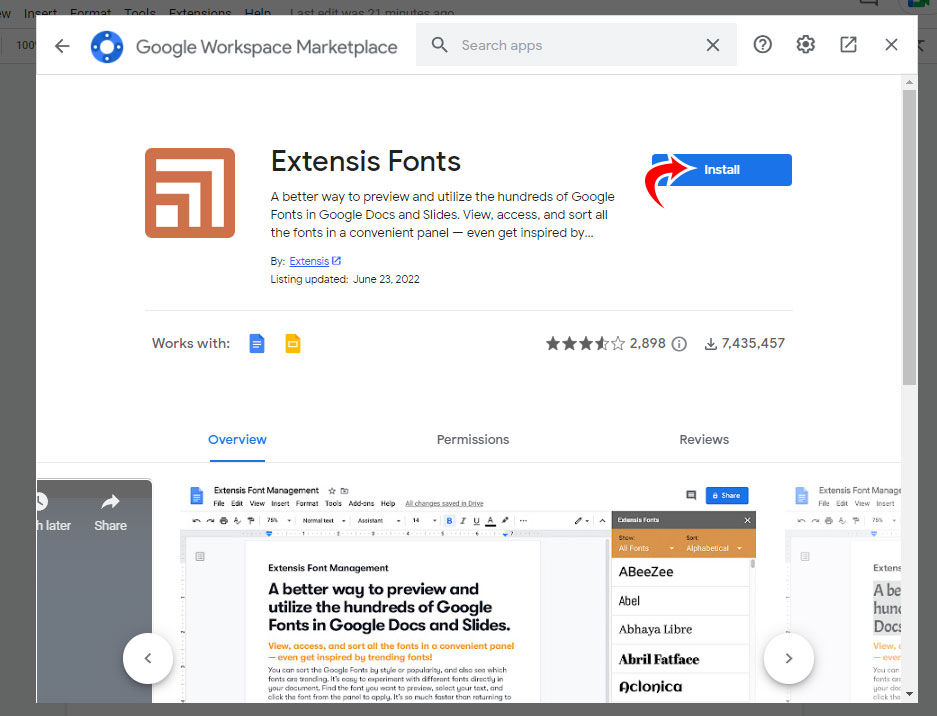
- Click Continue to agree with the terms of service and the application’s privacy policy.
- Choose the Google account you’d like to use Extensis Fonts on if prompted and press Allow.
After Extensis Fonts is added to your Google Docs, a sidebar will open up with all of your fonts. You can sort by popularity and see which fonts are trending. Some users find this extension to make changing and previewing fonts easier than the default method of doing so in Google Docs.
Extensis Fonts has permissions to:
- See, edit, create, and delete all your Google Slides presentations.
- See, edit, create, and delete all your Google Docs documents.
- Connect to an external service.
- Display and run third-party web content in prompts and sidebars inside Google applications.
What are the Best Fonts to Use for Google Docs?
What defines a good font? Well, a good font is legible by most people. The easiest-to-read fonts are typically sans-serif fonts.
These are the best fonts to use for word documents:
- Arial
- Calibri
- Helvetica
- Verdana




