How to Get Your Windows 10 Product Key
Recover your Windows 10 Product key before a big reinstall.
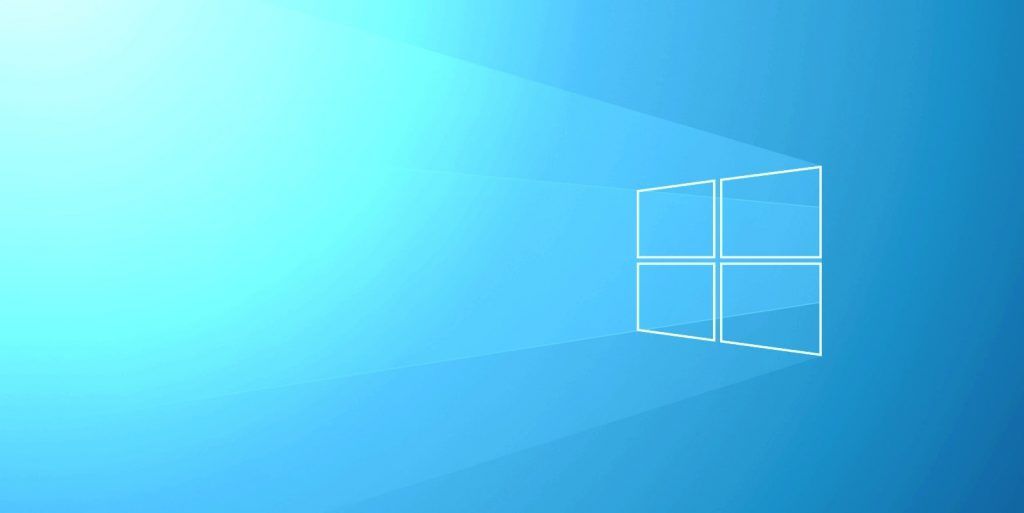
Although old school product keys are quickly getting replaced by digital licensing and recurring subscriptions, many Windows 10 users may still have a product key associated with their installation. In this guide, we will help you find out if you have a product key and, if so, how to get your Windows 10 Product Key.
Before attempting to find your Windows 10 Product Key, it’s probably a good idea to see if you have one at all. Windows can be activated in two ways, a regular product key or a digital license. If your computer was activated via a digital license, you wouldn’t have an actual key to find, and your license will be tied to your Microsoft Account.
Check Your Activation Type
- Press the Windows Key
- Search “Activation Settings“
- Check your Activation type at the top under Edition
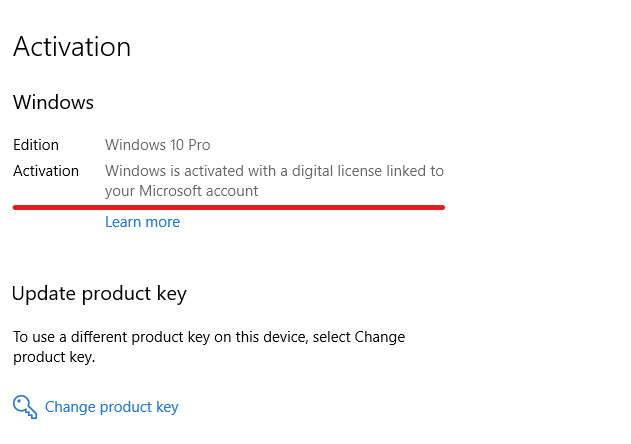
If it says, “Window is activated with a digital license,” then there is nothing more for you to do. You can go ahead and reinstall your operating system, and your Windows 10 license will transfer over when you log in to your Windows Account. However, if it says that your operating system is activated via a Product Key, you can follow any of the methods below to retrieve it.
Before working through the following methods, ensure that the product key is not on a sticker somewhere on your computer. Usually located in the back corners of the case, manufacturers will typically ship the computer with the key attached.
Get Your Windows 10 Product Key via PowerShell
- Press the Windows Key
- Search “Powershell”
- Click on “Run as Administrator”
- At the prompt paste, the following command
- powershell “(Get-WmiObject -query ‘select * from SoftwareLicensingService’).OA3xOriginalProductKey”
If your installation has a product key, you should see it displayed below your command.
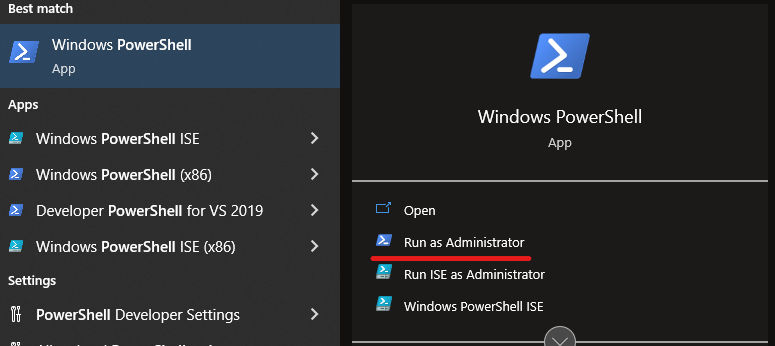
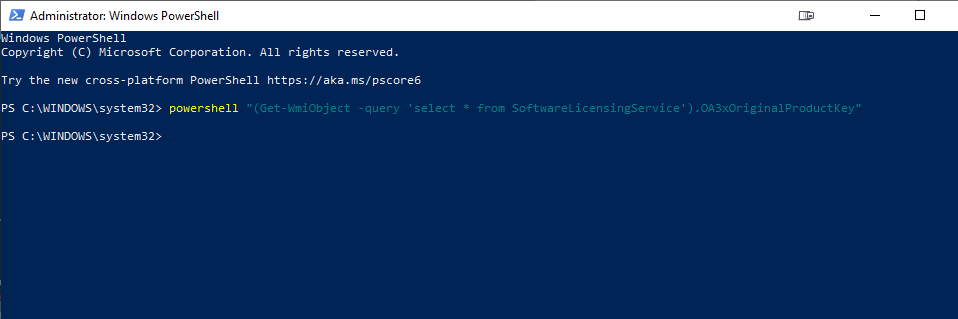
Get Your Windows 10 Product Key via Command Prompt
This process is very similar to the PowerShell method above.
- Press the Windows Key
- Search “CMD”
- Click on “Run as Administrator”
- At the prompt, paste the following command
- wmic path softwareLicensingService get OA3xOriginalProductKey
Just like the previous method, if you have a product key on your install, you will see the key displayed below OA3xOriginalProductKey
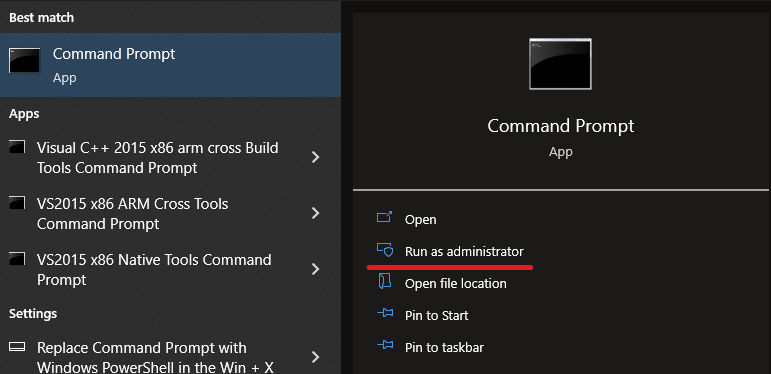
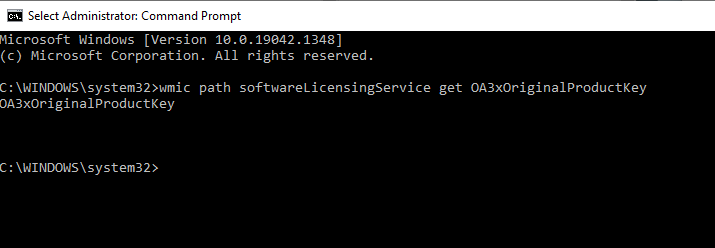
Get Your Windows 10 Product Key via the Registry
- Hit Window + R to open the Run prompt
- Type regedit
- Either navigate to Computer\HKEY_LOCAL_MACHINE\SOFTWARE\Microsoft\Windows NT\CurrentVersion\SoftwareProtectionPlatform Or paste this path in the top bar and hit enter.
- Lookup the BackupProductKeyDefault entry
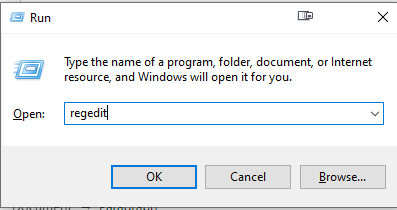
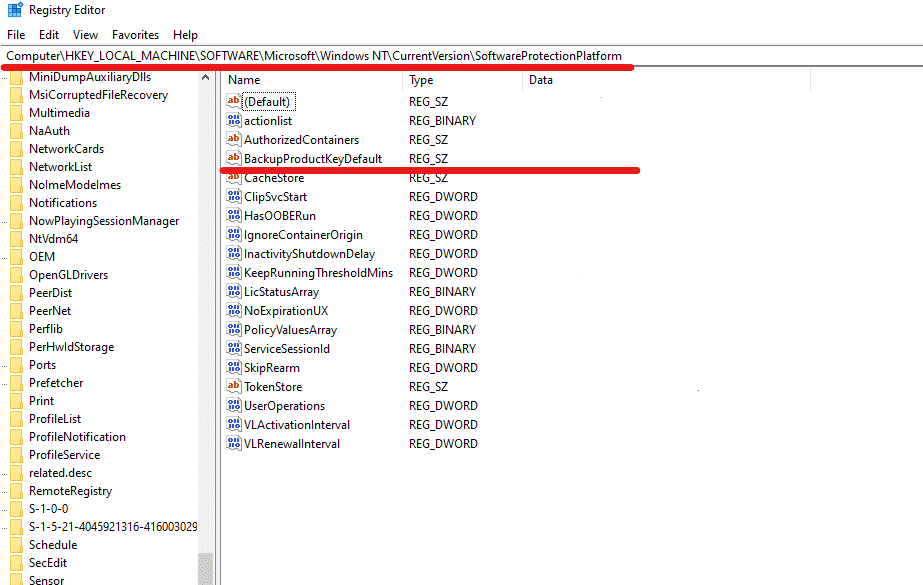
Now you have multiple methods of recovering your Windows 10 product key. We hope this gives you the confidence to move forward with your reinstallation or new machine build.




