How to Fix Netflix Error Code NW-2-5
Here are some general things you can try if you’re trying to fix Netflix Error Code NW-2-5.
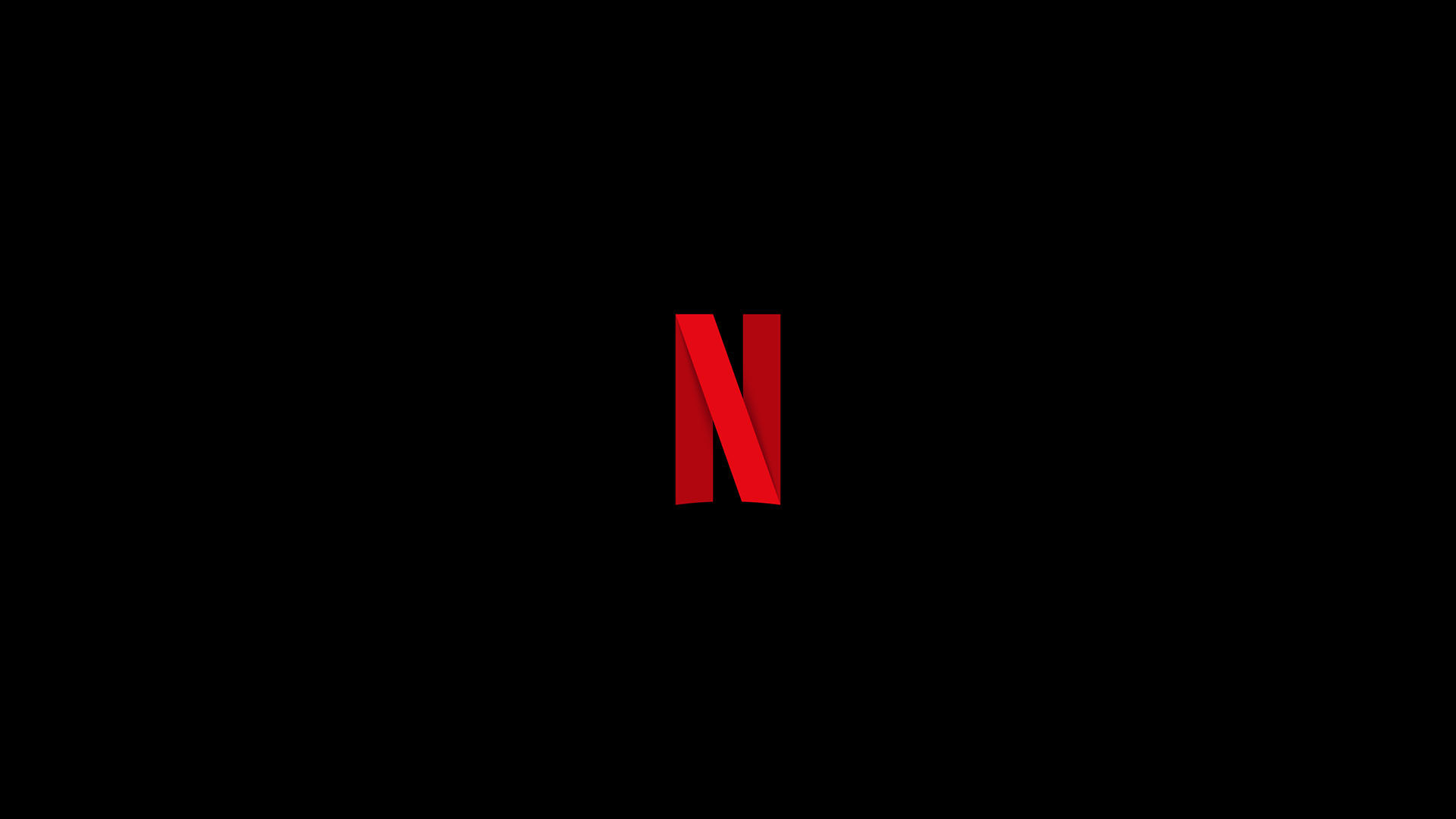
Are you trying to Netflix and chill but are having trouble connecting to the servers? Well, it might be your internet connection, especially if you see the dreaded Error Code NW-2-5. Here’s a rundown of what Netflix Error Code NW-2-5 is and how to potentially fix it.
What is Netflix Error Code NW-2-5?
Netflix Error Code NW-2-5 is a network connectivity issue, which means your internet cannot connect to the Netflix servers.
There can be various reasons why you’re seeing this error code, and we’ll attempt to provide some general steps you can try to resolve it on your end. Steps may vary depending on which device you use to stream Netflix.
How to Fix Netflix Error Code NW-2-5
To fix Netflix Error Code NW-2-5:
- Check if Netflix is down.
- Restart your device.
- Check your internet connection.
- Restart your router and modem.
- Check to make sure your network is capable of connecting to Netflix.
- Check your DNS settings.
- Contact your internet service provider to diagnose the issue.
How to Check if Netflix is Down
Before diving into anything technical, it’s a good idea to check if Netflix is currently down. Luckily, Netflix has a page dedicated to answering that question.
To check if Netflix is down, visit the Netflix Help Center page titled, “Is Netflix Down?” You will see a message saying, “Netflix is up!” if all services are operational. If you see an alert about any issue, that’s most likely why you see the Netflix Error Code NW-2-5.
Restart Your Device
The first thing to try to fix Netflix error code NW-2-5 is to restart your device. This step applies to almost anything that is Netflix-compatible, including Smart TVs, Xbox and PlayStation consoles, Rokus, and other media players. Power off your device manually, turn it back on and try loading up the Netflix app again. Some users may find the issue resolved, but for everyone else, move on to the next step.
Check Your Internet Connection
Another basic thing to check is that your internet connection is functioning correctly. Try opening another application or launching a game or website that requires an internet connection. If you can connect to other services without issues, it’s most likely not an internet connection issue. If, however, you cannot connect to other services besides Netflix, then we’ve likely found the issue.
Restart your modem and router
To restart your internet connection:
- Turn off your Netflix-compatible device.
- Unplug your modem and router for one minute.
- Plug in your modem and wait for another minute.
- Plug in your router and wait until the internet is active again.
- Try connecting to Netflix.
Sometimes, a good old-fashioned modem and router reset will alleviate the issue. Of course, this is not always a guaranteed solution, but it’s worth a shot.
Check If Your Network Can Stream Netflix
Netflix recommends the following internet download speeds for streaming:
- Standard Definition (SD): 1 Mbps
- High Definition (HD): 3 Mbps for 720p and 5 Mbps for 1080p
- 4K/Ultra HD (UHD): 15 Mbps
To watch Netflix flawlessly in HD, you’ll want to ensure your internet can handle 5 Mbps download speeds. Go to Speedtest.net and press the big “Go” button to test your download speeds.
If you use public Wi-Fi at a school, hotel, or mobile hotspot, there’s a chance services like Netflix could be blocked, or the internet speeds may be too slow!
Check your DNS settings
If you stream Netflix on your Xbox or PlayStation, you’ll want to double-check your DNS settings.
To check your DNS settings on PlayStation:
- Go to Settings from the Home screen.
- Go to Network > Settings > Set Up Internet Connection.
- Choose your connection and go to Advanced Settings:
- Make sure these options are correct:
- IP Address Settings > Automatic
- DHCP Host > Don’t Specify
- DNS Settings > Automatic
- Proxy Server > Don’t Use
- MTU Settings > Automatic
- Try Netflix again if you made any changes.
To check your DNS settings on Xbox:
- Press the Xbox button and go to Settings from the Profile & System menu.
- GO to General > Network Settings > Advanced Settings > DNS Settings.
- Make sure Automatic is selected.
- Try Netflix again if you made any changes.
Contact your Internet Service Provider
If all else fails, it’s time to contact your internet service provider so they can figure out what’s wrong. Here are some customer support links for the most popular internet service providers in the United States:
- AT&T Customer Support
- Verizon Customer Support
- Xfinity Customer Support
- Spectrum Customer Support
- CenturyLink Customer Support
Your internet service provider will be able to better diagnose the issue and hopefully fix the Netflix Error Code NW-2-5.
For more guides and walkthroughs, check out our Tech Guides section.




