How to Factory Reset a Samsung Phone or Tablet

If you are troubleshooting your Samsung phone or tablet or getting ready to sell it, you may want to do a factory data reset. A factory data reset is a software reset, also known as a “hard reset,” to a phone or tablet to its original system state by the manufacturer. It puts all your device settings back to default. In this guide, we’ll explain how to factory reset a Samsung phone or tablet in a few steps.
How to Factory Reset a Samsung Phone or Tablet
To factory reset any Samsung Phone or Tablet, go into the device Settings, tap Accounts and backup, and tap the Reset button at the bottom of the menu.
Here’s a step-by-step guide for how to factory reset a Samsung Phone or Tablet:
- Open your Samsung phone or tablet.
- Swipe up and tap on Settings to open the phone or tablet settings screen.
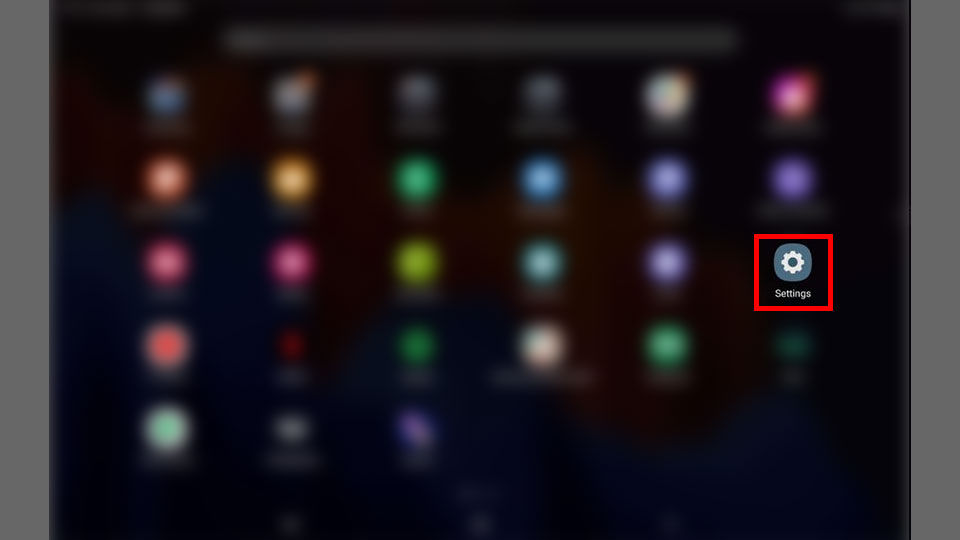
- Scroll down and tap on Accounts and backup.
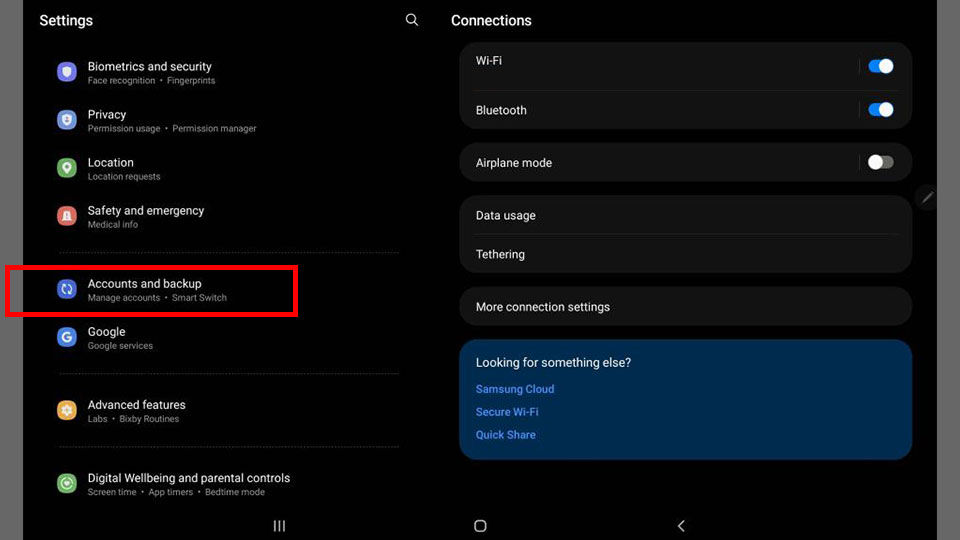
- Tap on the blue Reset button at the bottom of the options.
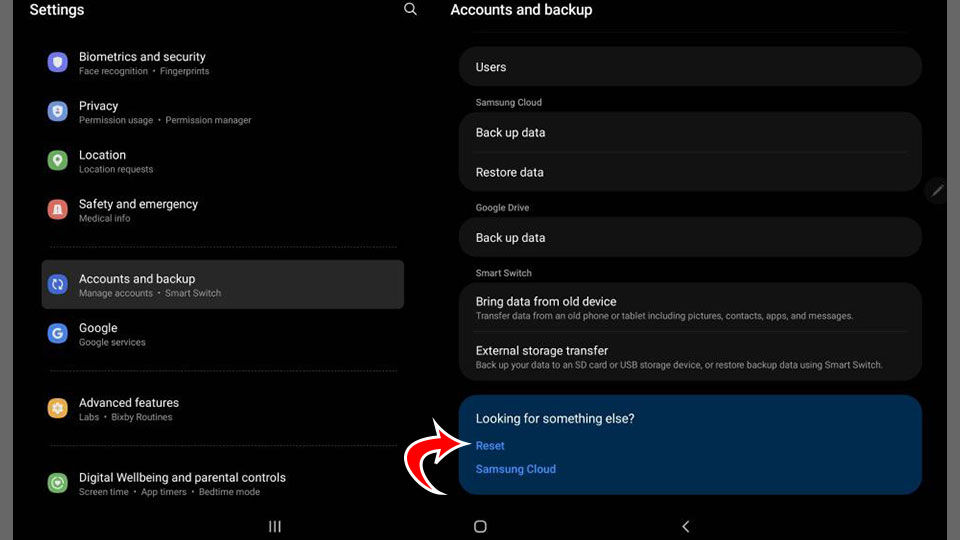
- Select Factory data reset.
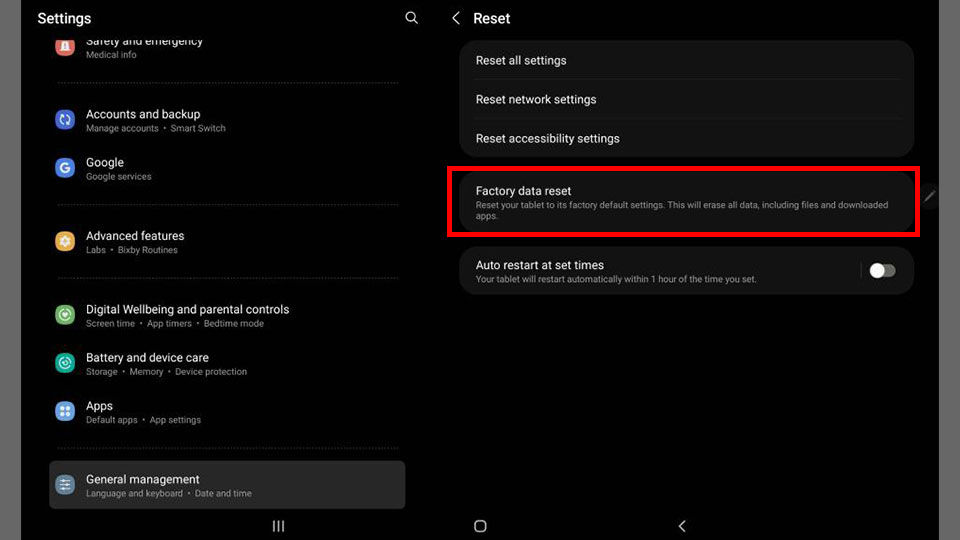
- Review the data that will be erased, scroll down to the bottom and click Reset.
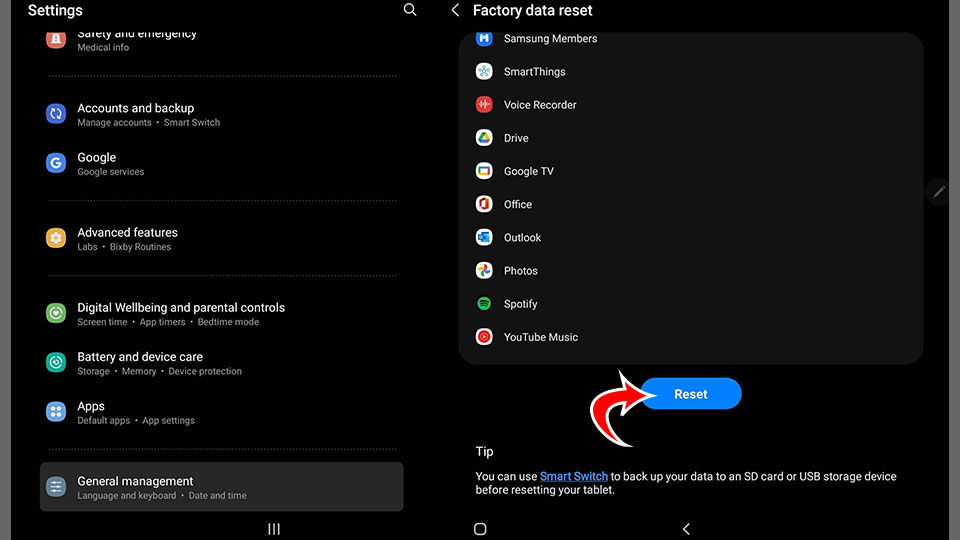
- Confirm the factory data reset by tapping on Delete all.
After initiating the factory data reset, the phone or tablet will restart. When the device restarts, it will have all the settings as if it were fresh out of the factory, like the day you bought it.
A factory reset is a good idea if you buy a used phone from a third party or plan to resell your phone to your carrier or another buyer.
What does Factory Data Reset do on a Samsung Phone or Tablet?
The factory data reset option completely resets the phone to its factory default settings. This erases all data, including files and downloaded applications.
All data will be erased from your phone, including your:
- Google account
- System and app data
- Settings
- Downloaded apps
- Music
- Pictures
- All other user data
- Service provider apps and content
- The decryption key for files on the SD card
Data backed up to the SD card will not be erased. You can restore the SD card data using Smart Switch after the reset is complete.
For more guides, check out our Android Section.




