How to Create Roles in Discord
Learn how to set up roles in Discord on desktop and mobile at the server, category, and channel level.
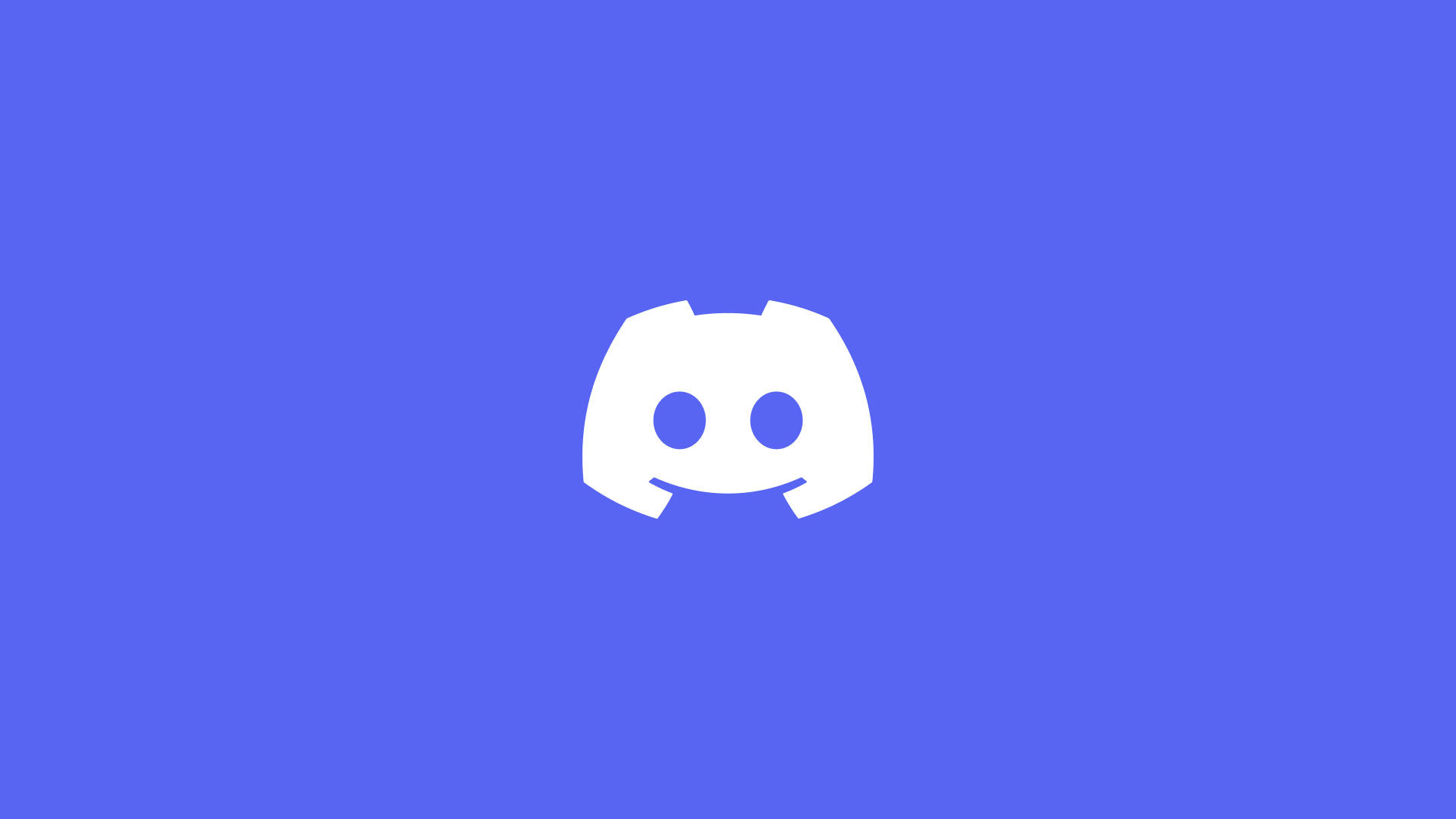
Roles are a useful Discord feature that allows a server admin to give different permissions to different sets of users. If you run a Discord server or help moderate one, this is an essential thing you will want to learn how to do. This guide will show you how to create roles in Discord.
How to Create Roles in Discord
Roles are managed through Discord’s server settings menu. To access the roles section on Discord, follow these steps:
How to Create Discord Roles on Mobile
- Tap the three lines on the top left of the Discord app.
- Select the server you want to manage roles for from the server list on the left side of the app.
- Tap the three dots to the right of the server name.
- Tap the Settings icon to open the Server Settings.
- Scroll down and tap on Roles.
How to Create Discord Roles on Desktop
- Right-click the server you want to manage roles for from the server list on the left side of the app.
- Go to Server Settings > Roles.
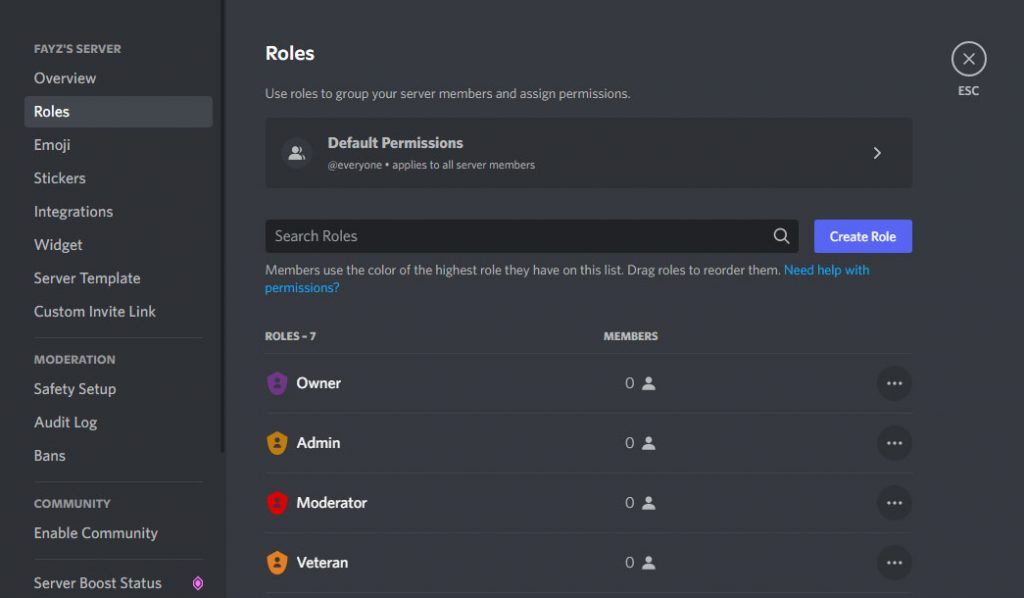
From the Discord Server Roles page, tap on Create Role to begin creating new roles. Name your role whatever you like and choose the role color from the Display tab. Next, tap on the Permissions tab. Select which permissions you’d like to give the specific role.
Next, go to the Manage Members tab, and select the server members you’d like to add to the role. When you finish adding the members, tap the back button and continue adding more roles, or exit out of the settings if you’re done.
If you want to test how your server looks from a certain role’s perspective, click on the role name, and scroll down on the Display tab. Click on View Server As Role to see how it looks and determine if you need to tweak any permissions.
Discord moderators and server owners who run a server with hundreds or more people may find managing channel-specific roles makes more sense in certain scenarios. Let’s take a look at how to do that.
How to Edit Channel and Category Permissions on Discord
To edit channel permissions, right-click on a channel or a channel category and select Edit Channel (or Edit Category). Navigate to the permissions tab and look at the Advanced Permissions section. Click through each of the roles, and customize the role’s General Category Permissions. Tap the plus sign to the right of Roles/Members to add roles to the advanced channel or category permissions.
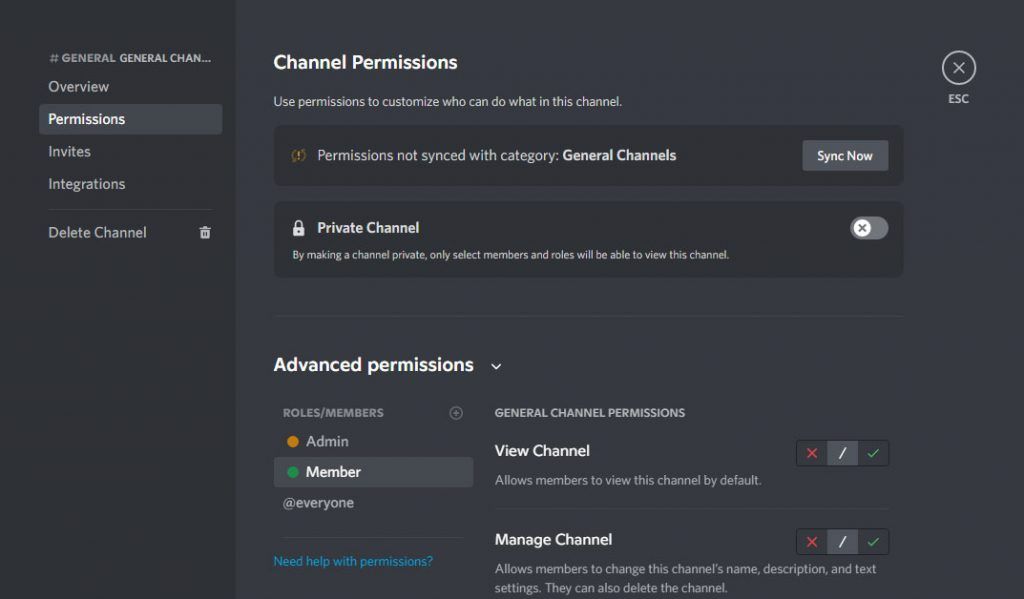
Channel-based permissions can be synced and unsynced to the category. Synced channels have permissions that match the category permissions, whereas non-synced channels have different permissions than their category. Go into the channel permissions and click Sync Now if you want to sync the channel’s Permissions to match the category permissions.
Channel permissions override server permissions on Discord.
What Permissions Should You Assign To Different Roles on Discord?
So, which permissions should you give to certain roles?
- Admin: Administrator permissions.
- Mods: permission to kick, ban, mute, and manage nicknames and messages.
- Trial Mods: mute members (or more if you trust them).
- Members: view channels, create invites, send messages, add reactions, read message history, embed links and attach files (optional), use application controls, connect, speak, video, and use voice activity.
For owner and administrator Discord roles, you can scroll down to the bottom of the Permissions tab and toggle on Administrator. Members with Administrator permissions have every permission and can also bypass channel-specific permissions or restrictions. Users with this permission have access to all private channels, so be careful who you grant admin to.
Now you know how to create roles in Discord. For more information about permissions, you can check Discord’s Role FAQ.




