How to Create Columns in Word
Looking to add some visual interest to your Word document? In this article, we’ll show you how to create columns in Word,
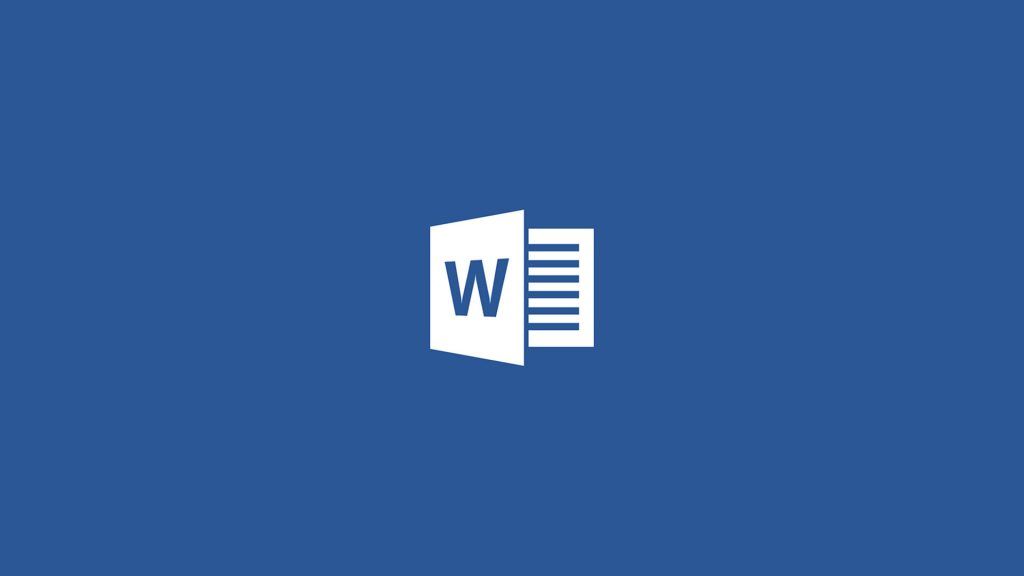
Microsoft Word is a powerful word processing software with tons of features. One of the most commonly used layout design features in Word is columns. The feature is useful for making newspaper-style and magazine layouts, creating agendas and lists, and lots more. In this guide, we’ll show you how to create columns in Word and how to use column breaks to better format them.
How to Create Columns in Word
To create columns in Microsoft Word:
- Highlight the text you want to split into columns (optional).
-
Go to the Layout section in the Ribbon.
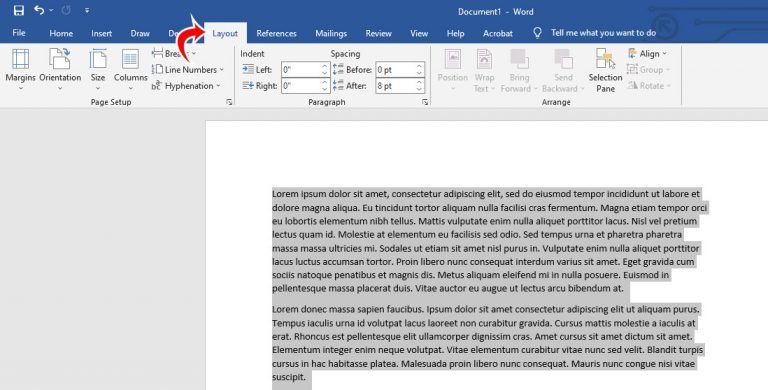
-
Click on the Columns option.
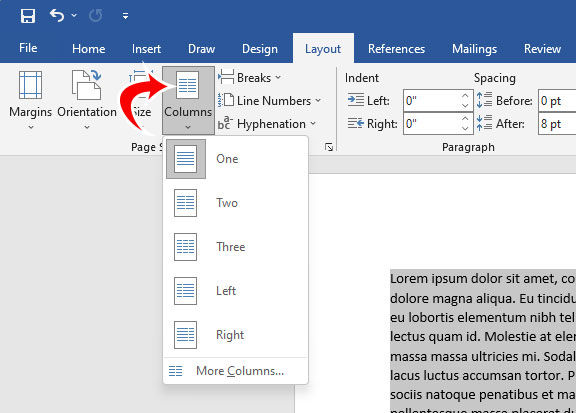
- Select One, Two, Three, Left, Right, or More Columns to see additional options.
Transforming Text into Columns in Word
It is possible to transform text in a Word document into columns automatically. Start by highlighting the section of text you want to transform into columns.
In this example, we’ll highlight the first two paragraphs and transform them into columns.
- Highlight the text you want to transform into columns.
- Go to the Layout section, Columns, and choose Two.
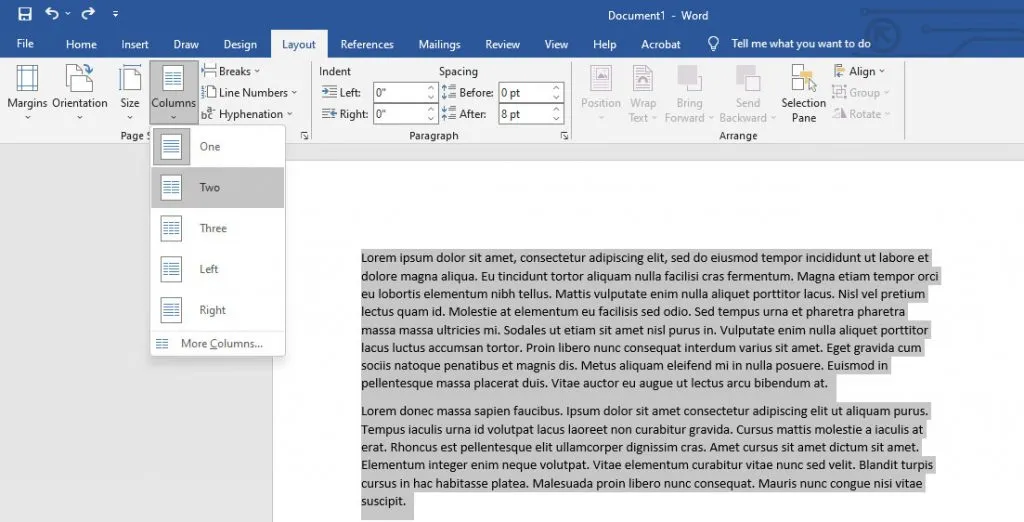
The result is two columns that look like this:
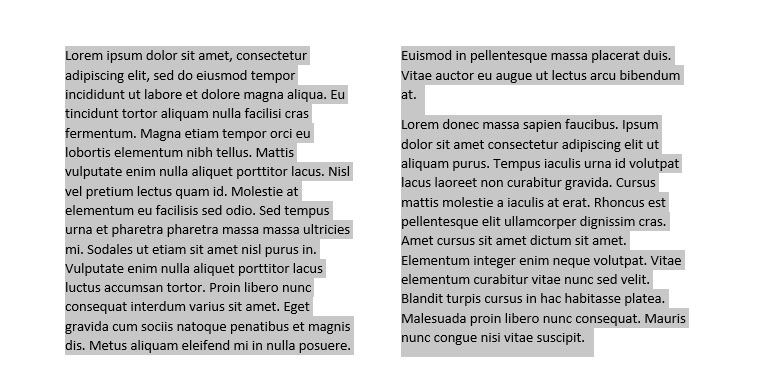
It did the job, but what if you don’t want the end of the first paragraph wrapping into the second column? That’s where the Column Break comes in handy.
How to Use Column Breaks in Word
To insert a Column Break in Word:
- Select the part of the text where you want to insert a column break.
- Go to the Layout section in the Ribbon.
- Select Breaks and choose Column Break.
In this example, we want to force the end of the first paragraph back to the first column. To do this, we place our cursor at the end of the first paragraph and left-click. Then, we go to the Layout section, select Breaks, and choose Column to insert a Column Break.
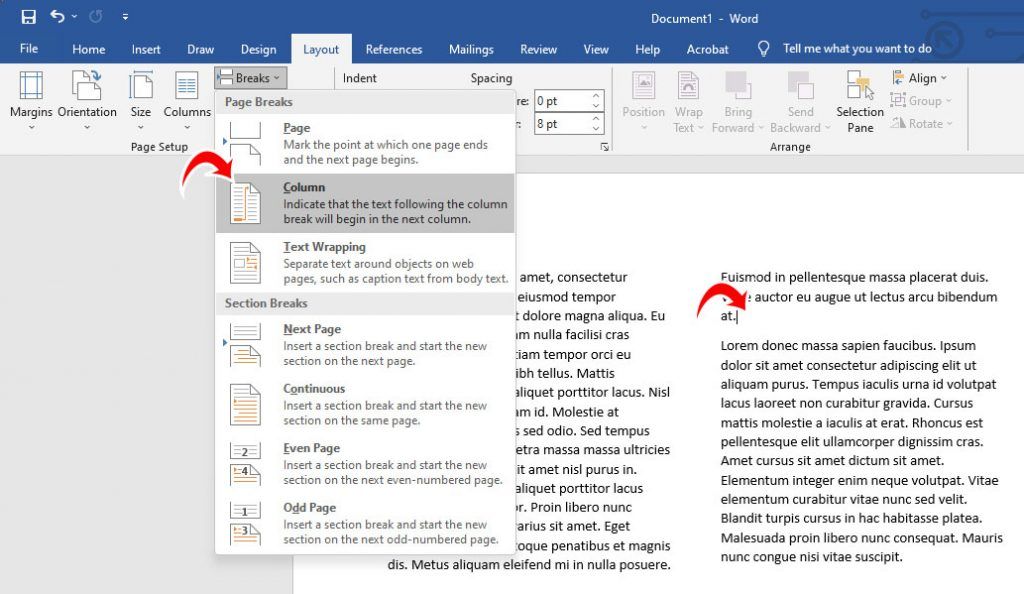
The end of the first paragraph is now moved to the first column, which is exactly what we wanted.
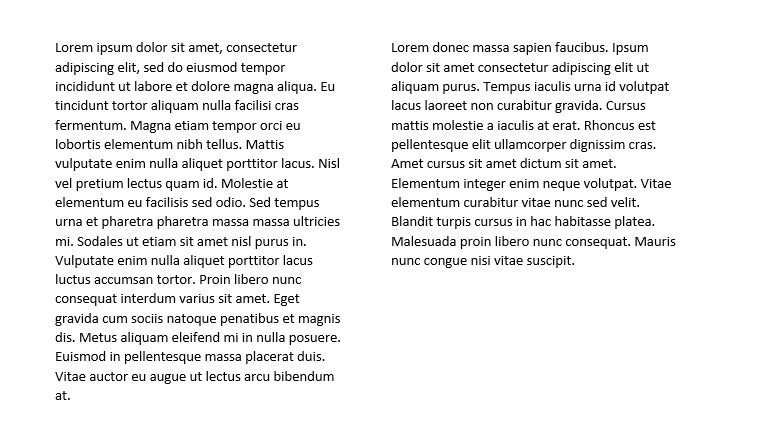
Column Breaks can be useful for aesthetic purposes and better organizing your text.
How to Edit Column Options in Word
If you want to change how your columns look in Microsoft Word, click anywhere in the column, go to the Layout section in the Ribbon, click Columns, and then choose More Columns. From the More Columns options, you can modify the number of columns, width, spacing, and insert an optional line between the columns to separate them.
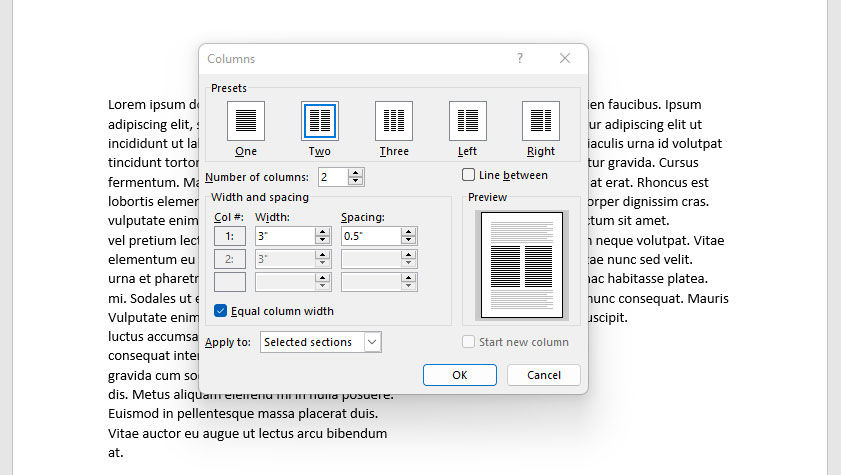
Tweak the settings until your columns are formatted exactly how you want them.




