How to Create a Table of Contents in Word
Looking to create a table of contents in Word? Our step-by-step guide will show you how to do it quickly and easily.
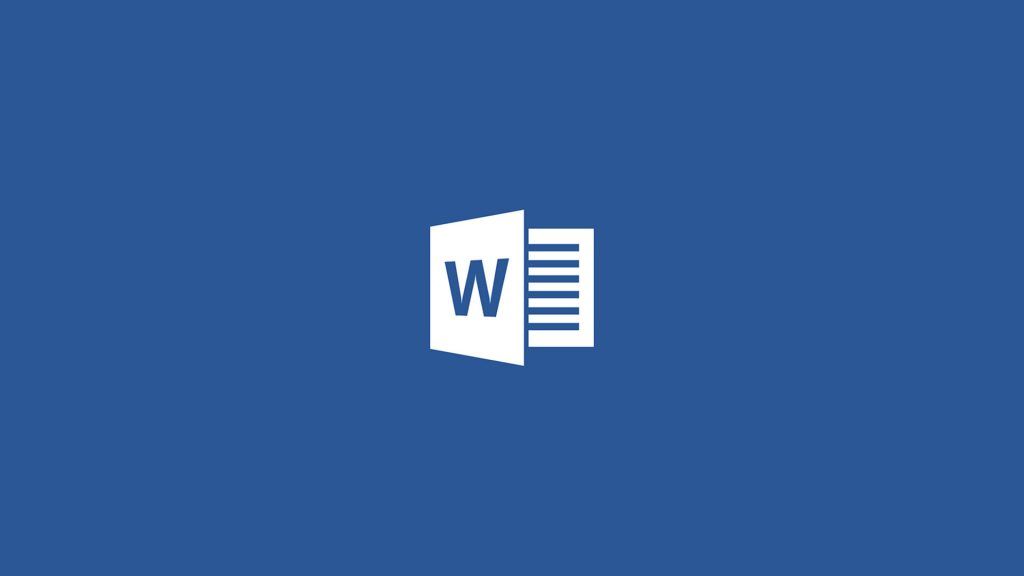
If you’re like most people, you probably don’t give much thought to the Table of Contents (TOC) feature in Microsoft Word. However, if you need to create a document with a lot of content, a Table of Contents is a great way to organize everything, so the reader knows where to go if they need to find something. Here’s a quick guide on how to create a Table of Contents in Word.
How to Create a Table of Contents in Word
To create a table of contents in Microsoft Word:
- Make sure your text has the proper headings and subheadings (H1, H2, H3, etc.).
- Go to the References tab in the Ribbon.
- Click on Table of Contents.
- Choose one of the two Automatic Table of Content templates, or create a Manual Table of Contents.
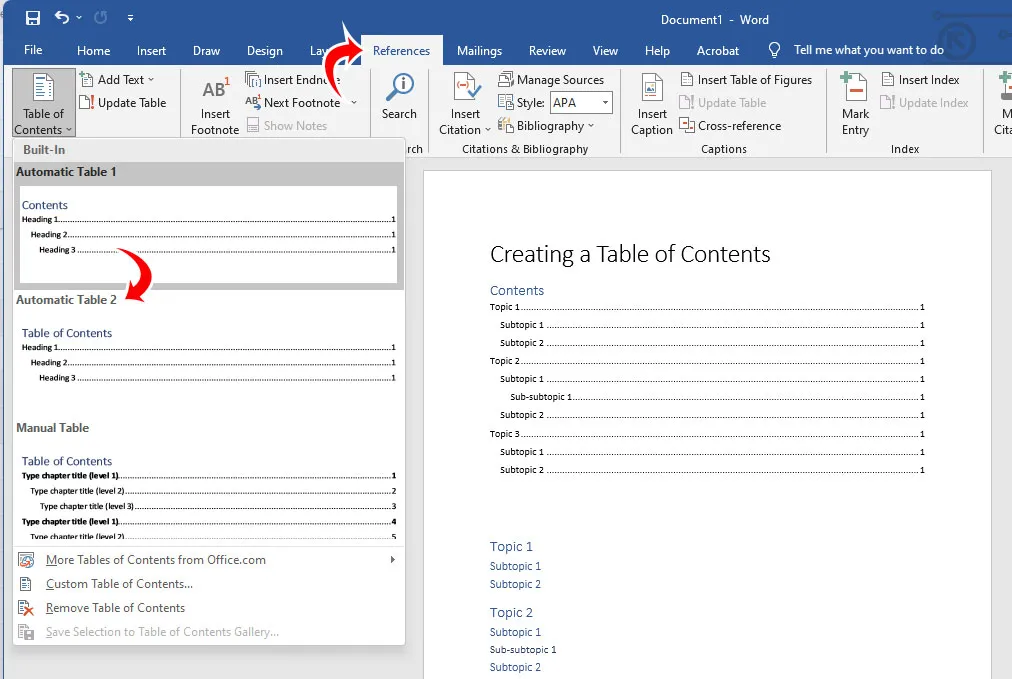
Your table of contents will automatically be added to the top of your Word document, underneath the Title. If you make changes to your text’s headings at any point, click inside of the table of contents, and click on Update Table. The table will update to reflect any changes you made to the headings.
How to Use Headings in Word
Before you create a table of contents, make sure you are using headings properly. Think of headings as the hierarchy of your document. A table of contents formats the table based on the headings in your text.
To use Headings in Microsoft Word:
- Highlight a section’s title in your text document.
- Go to the Home tab on the Ribbon.
- Selecting a heading option from the Styles section.

Each main section of your text should have a Heading 1 style. Subsections get Heading 2 styles, and subsections of subsections get Heading 3 styles, and so on.




