How to Convert PDF to Excel
Here’s how to convert a PDF file to Excel format using two basic Microsoft Windows applications.
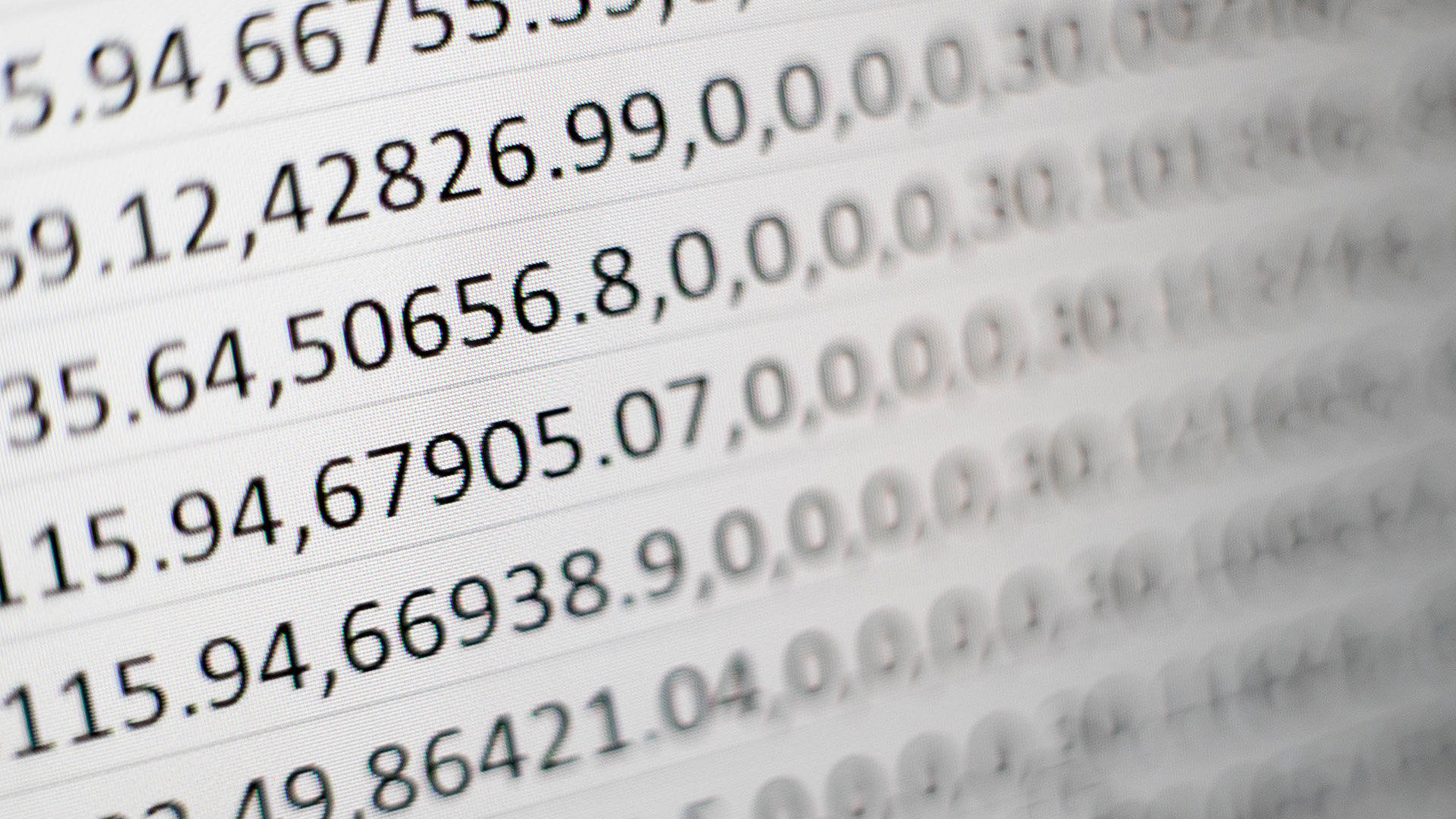
Files come in different formats, and one of the most popular formats is PDF. If your PDF file contains a lot of data, you might prefer to manipulate the data in spreadsheet software like Excel. This begs the question of how to convert a PDF file to Excel format. Luckily, this is a fairly straightforward process as long as you have a few basic Microsoft apps on your computer. In this guide, we’ll show you how to convert a PDF to Excel in a few easy-to-follow steps.
Here’s what you’ll need:
- A PDF file you want to convert to Excel
- Microsoft Word
- Microsoft Excel
How to Convert PDF to Excel
To convert a PDF to Excel:
- Open Microsoft Word.
- Drag your PDF document to the Microsoft Word window.
-
Press OK to convert the file into an editable Word document.
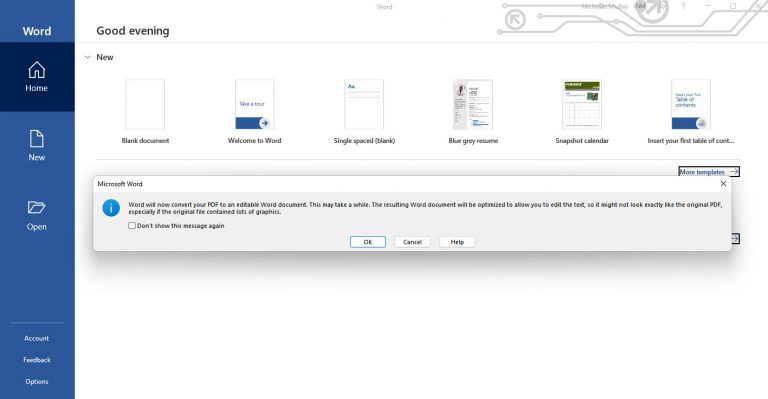
-
Click on your data inside the document, and left-click the four arrows on the top left to select all.
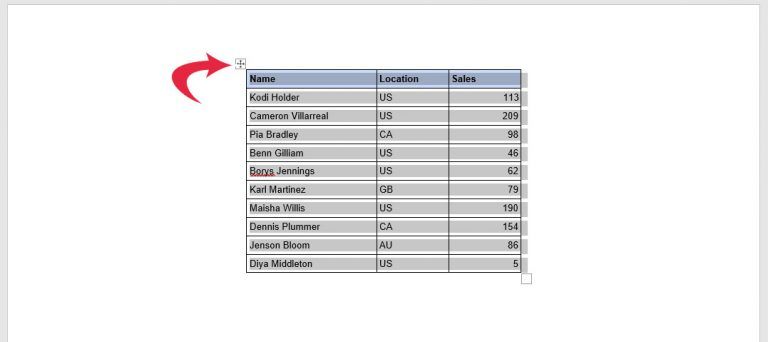
-
With all the data selected, right-click and press Copy.
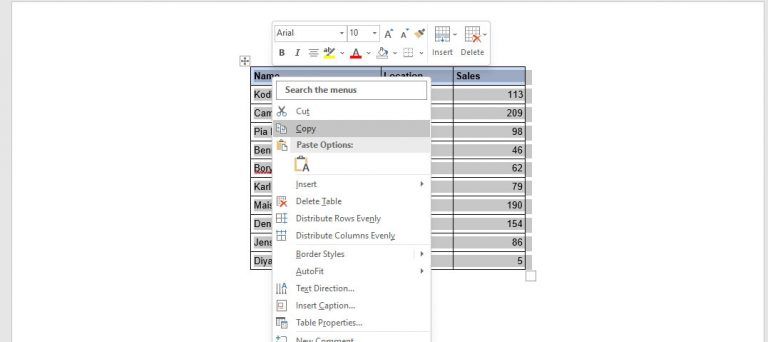
- Open Microsoft Excel and create a new Blank Workbook.
-
Right-click in an empty cell and choose the Keep Source Formatting option under Paste Options.
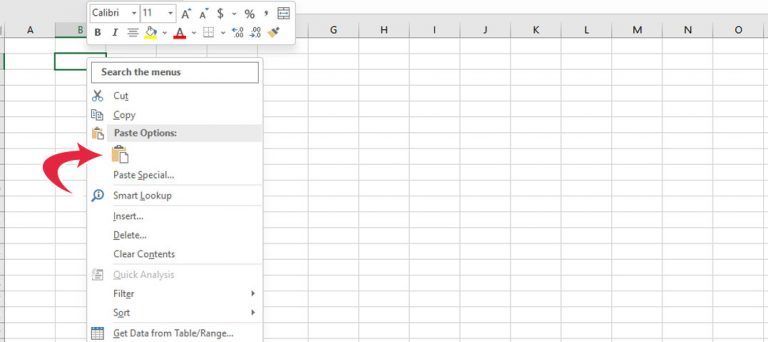
For this method, we use Microsoft Word to convert the PDF file into an editable Word document. From there, we can view and copy the data in Microsoft Word and paste it into a blank Excel document. After pasting it into Excel, the formatting may be slightly condensed, but you can adjust the column width and row height to fix it. It’s a rudimentary method, but it works perfectly if you’re dealing with data in a PDF format.
After you paste the data from the editable Word document, formerly your PDF, into Excel, you can manipulate the data and do what you like with it. If you want to simply resave it in Excel format, go to the Home tab in Excel and choose Save As. Choose your save location, and save the file as .xlsx (Excel Workbook).
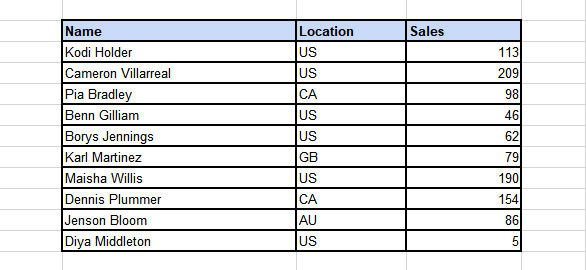
There you have it, hopefully this saved you a few steps if someone sent you a file in PDF format that you need to convert to Excel!
Check out our tech guides and excel section for more guides and walkthroughs.




