How to Change Android 12 Lock Screen Clock

The recent Android 12 update left many users’ mouths agape at the giant ugly clock on the screen when your phone is locked. Without a setting to fix it, users were left with the aesthetically displeasing display. Luckily, within a few weeks of hearing the overwhelmingly negative commentary, Google decided to fix it. Here’s how you can change the Android 12 lock screen clock.
So why the change in the first place? Well, as it turns out, technological innovation with Material You–new built-in logic that helps build your phone’s UI design and color palette around your personal preferences and tendencies. According to the Material You Website:
“We mix color science with years of investment in the disciplines of interaction design and engineering to make it possible to tailor any app—not just Google’s—to the user’s unique Material palette in real-time.”
This all being said–we get it; you still want to change that ugly lock screen clock. Read below for easy steps on how to do it.
How to Change Android 12 Lock Screen Clock
Follow these steps to change the Android 12 lock screen clock:
-
Swipe up to access your apps.
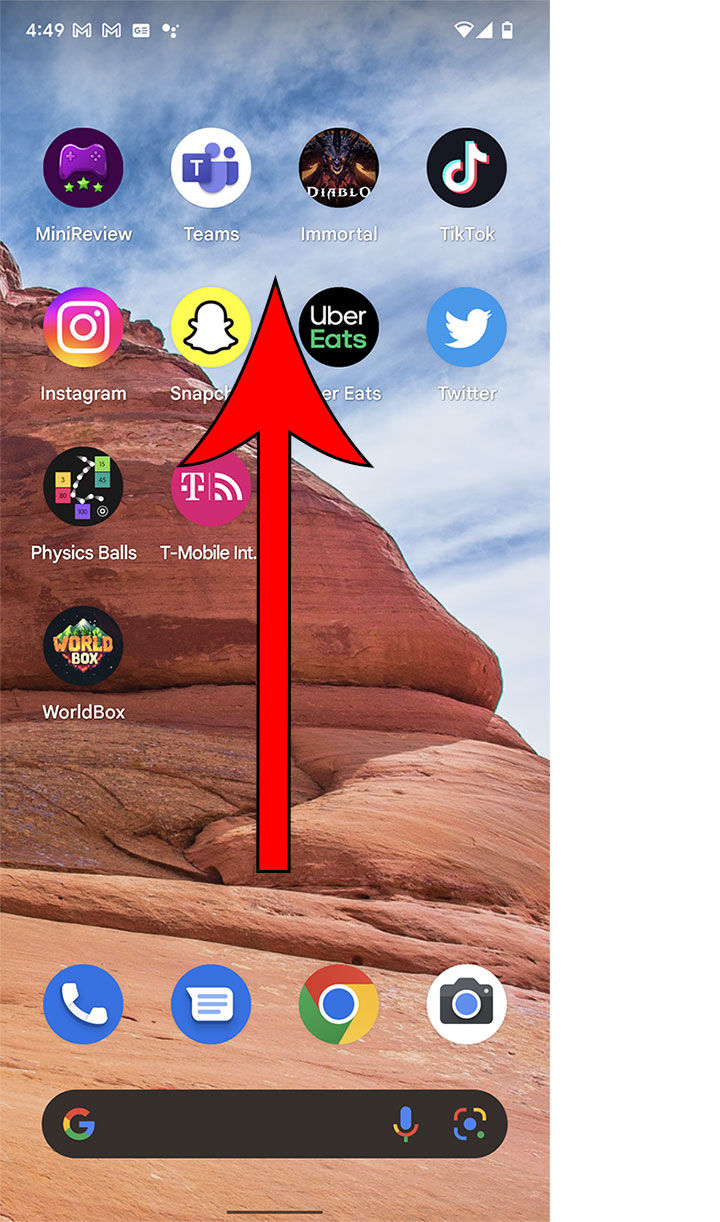
-
Tap the Settings icon.
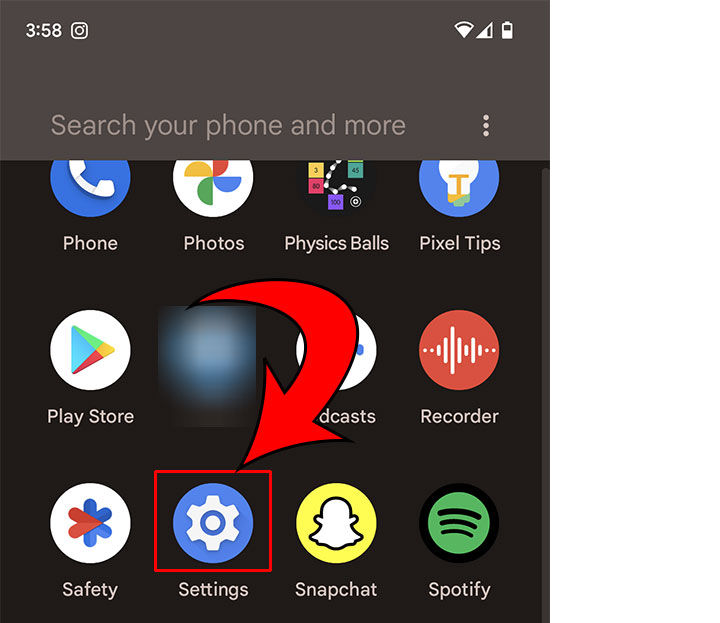
-
Hit Display.
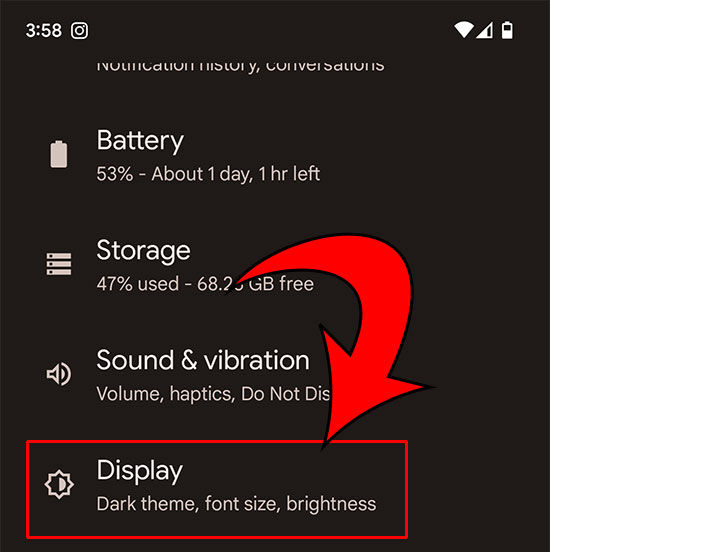
-
Tap Lock Screen.
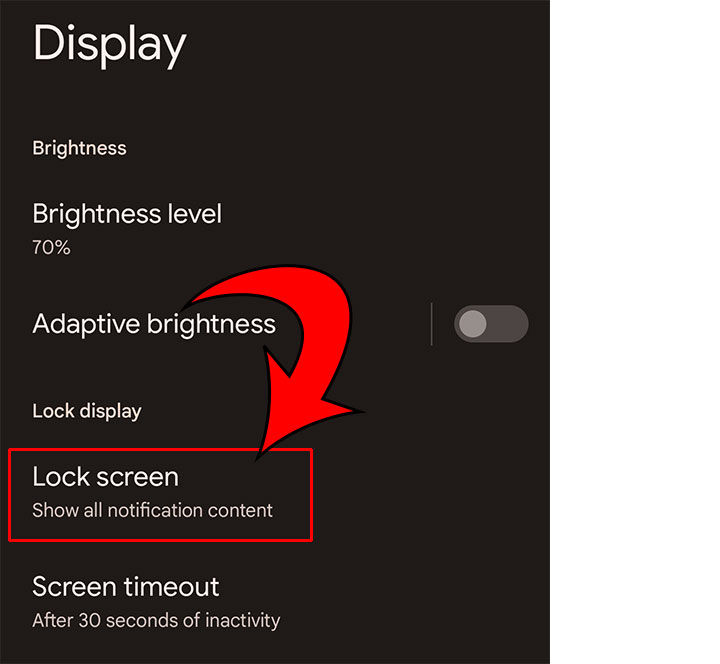
-
Swipe Double-line clock to the left.
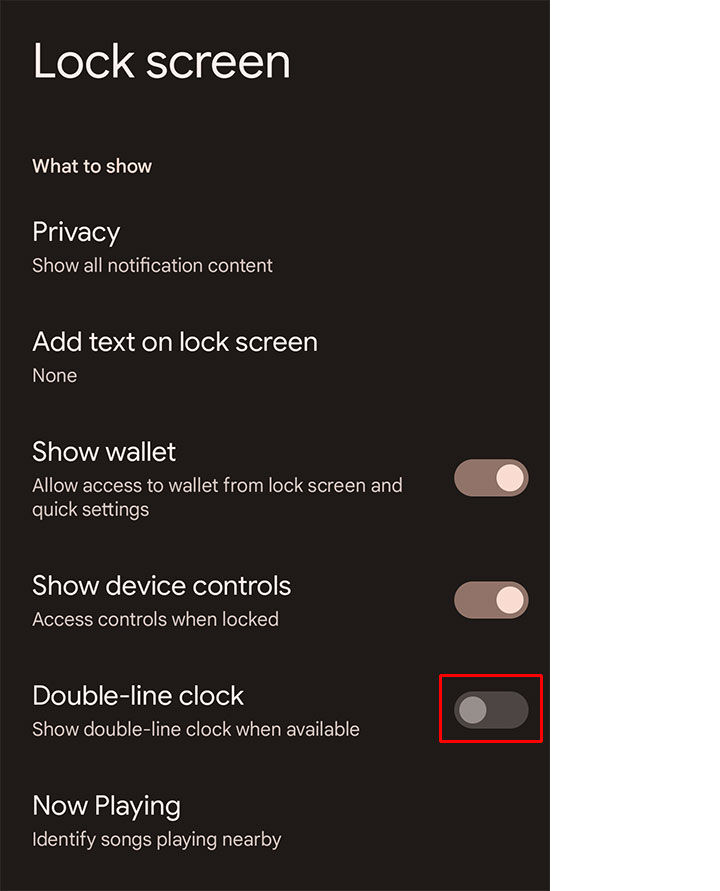
If you’re having problems finding the Settings screen, you can type it in the search bar at the top after you swipe up, and it should pop up.
There are other settings in this screen as well. See below for a list of what these settings do.
Android 12 Lock Screen Settings
Here are what the settings mean when you change the Android 12 lock screen clock options:
- Privacy: Hide messages and notifications on your lock screen.
- Add text to lock screen: Add a custom line of text.
- Show wallet: Access your Google wallet from your lock screen.
- Show device controls: Toggle to show controls on your lock screen.
- Now Playing: Identifies songs nearby.
- Always show time and info: Even when your screen is locked, you can view the time, weather, and date.
- Tap to check phone: Enable to tap on the phone to wake it.
- Lift to check phone: Enable so when you lift the phone, you wake it.
- Wake screen for notifications: Your phone automatically wakes up when you receive a notification.
And those are all the options! Now you can edit and adjust your lock screen how you want.
For more tech guides, head over to our Tech Section.




