How to Boot Windows 10 into Safe Mode
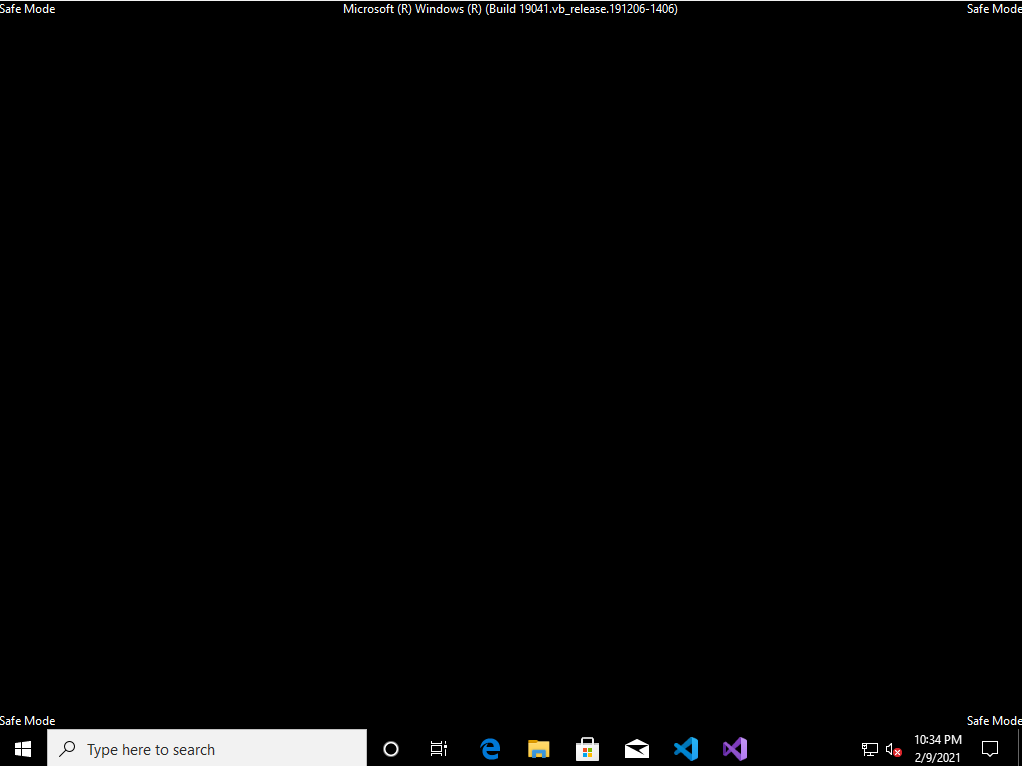
If you’re trying to troubleshoot issues with your Windows 10 machine, one of the most powerful tools at your disposal is the ability to boot your computer into a state called Safe Mode. This mode runs the computer with just the barebones software it needs to operate and lets you debug or make adjustments to your machine in a more isolated environment. Here is how to boot Windows 10 into Safe Mode.
How to boot Windows 10 into Safe Mode
There are two methods of booting into Safe Mode. One is catching your machine’s boot manager as it initially starts up. To accomplish this:
- Boot up your computer
- Right away, start pressing CTRL + F8
If you have timed it right, you will get put into the Boot Manager, which will let you choose Safe Mode as one of your boot options. However, it may be difficult to start up Safe Mode this way, especially if your computer boots extremely fast. For those cases, we have another method.
How to boot into Safe Mode from inside Windows
For this method, you will need to be booted into regular Windows 10.
For best results log out of your account first and then use the power button in the bottom right corner for the first step.
- Hit the Window button and then Power
- While holding the Shift key, click on Restart
- Click on Troubleshoot and then Advanced options
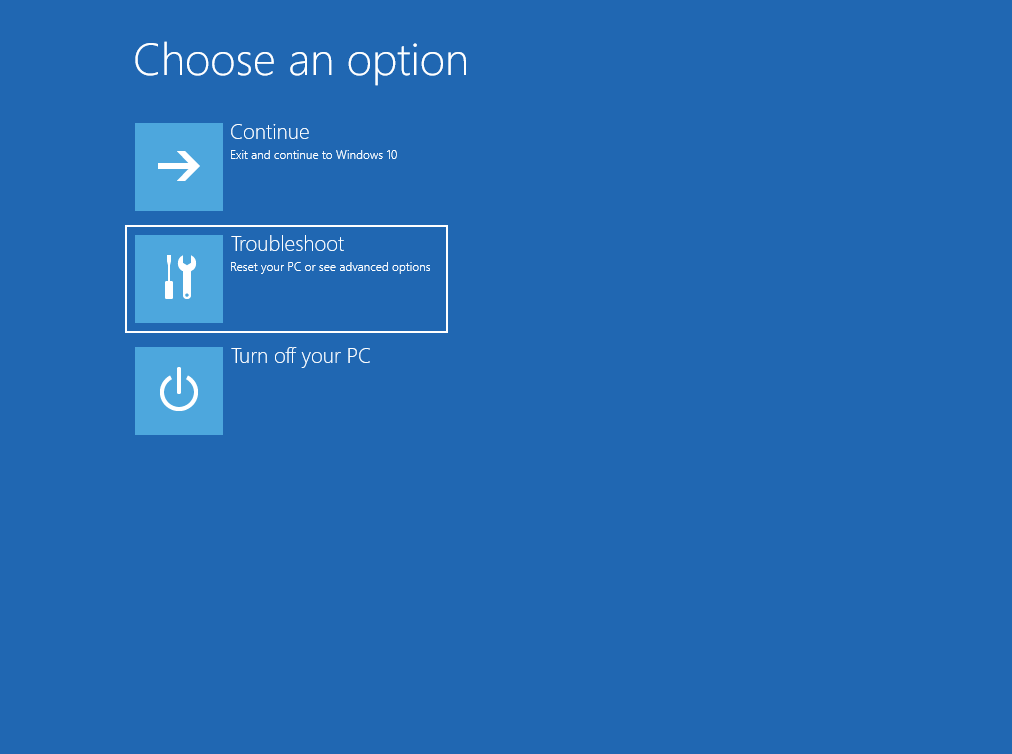
- Click on Startup Settings
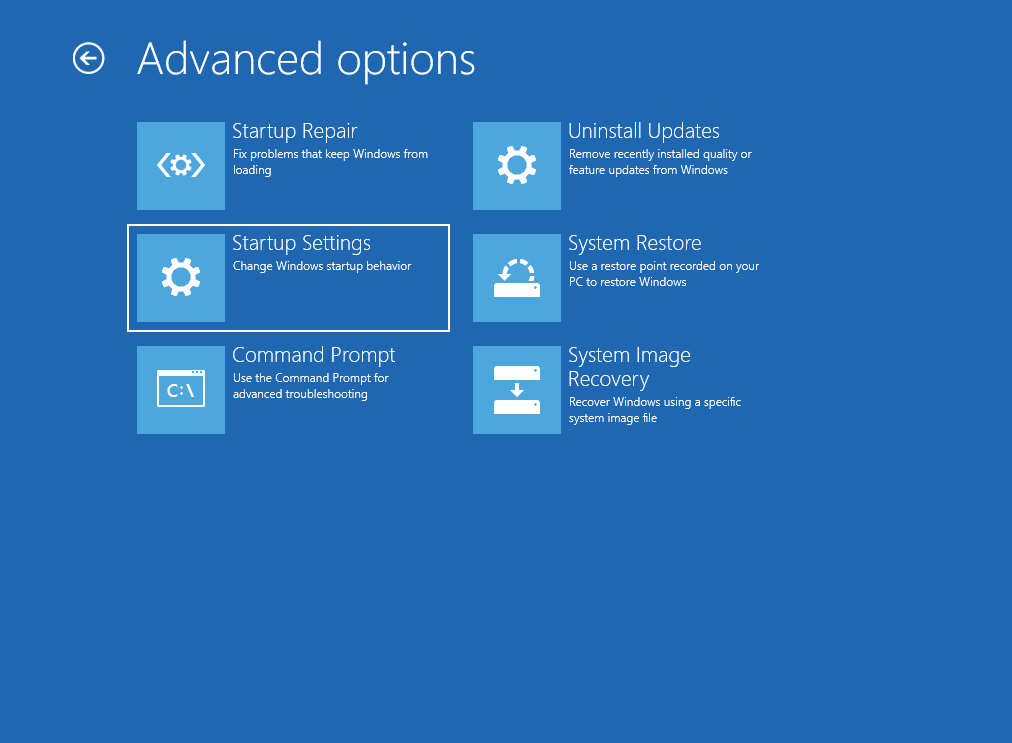
- Click Restart
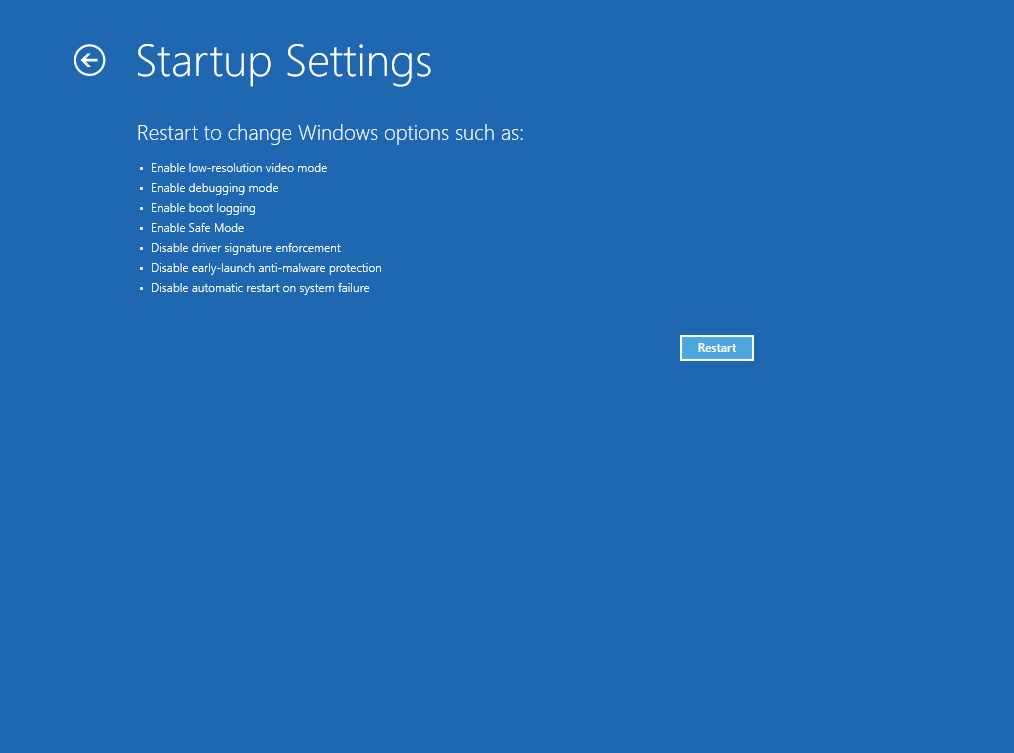
- Choose your boot options—either 4,5, or 6 for Safe Mode. Usually, you will want to pick 5.
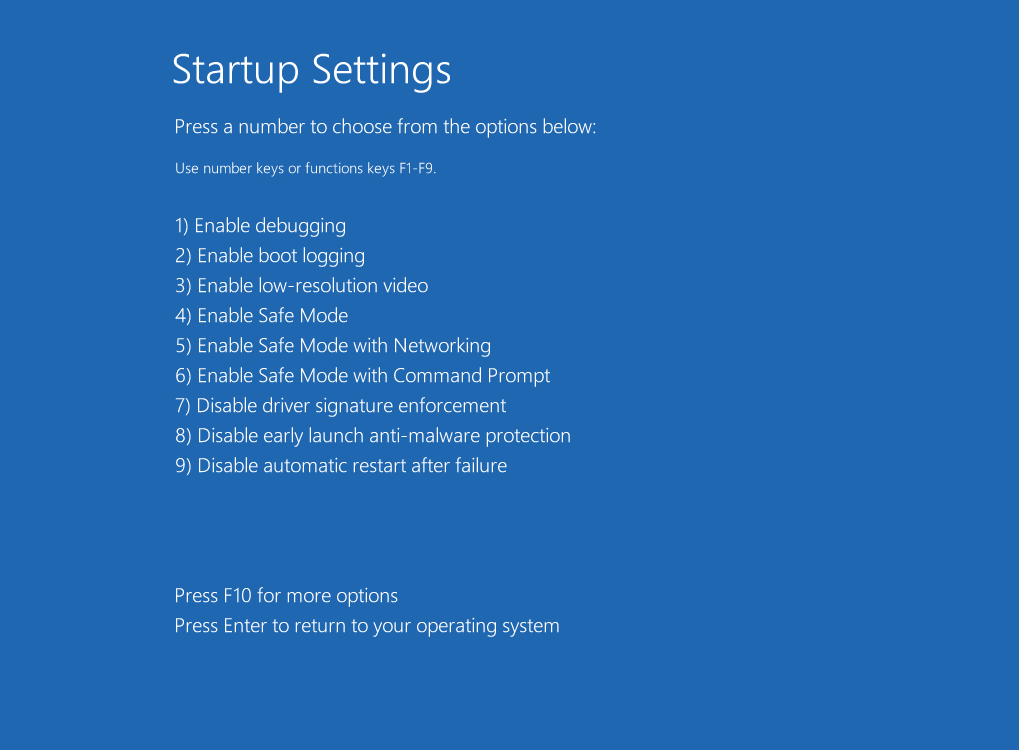
After your computer reboots, it will boot up into Safe Mode. You can simply restart the computer to bring it back into the regular mode.
What are the different Safe Modes?
When booting into Safe Mode, you are given three different options.
- Safe Mode
- Safe Mode with Networking
- Safe Mode with Command Prompt
Safe Mode is the base mode and boots up with only the essential driver and primary windows features.
Safe Mode with Networking adds a network layer on top of the base Safe Mode. It enables network drivers and allows you to use the internet while in Safe Mode. For most purposes, this is the best one to choose.
Safe Mode with Command Prompt does not load the standard GUI (graphical user interface) and instead gives you the command prompt to work with. This mode is only recommended for experienced users.
Know you know how to boot Windows 10 into Safe Mode. Remember, one thing that is important to make sure your system is always running smoothly is keeping it up to date. We hope you get your Windows issues fixed!




