How to Add Notes to Your iPhone Home Screen
Need a reminder? Here’s how to add notes to your iPhone Home Screen.
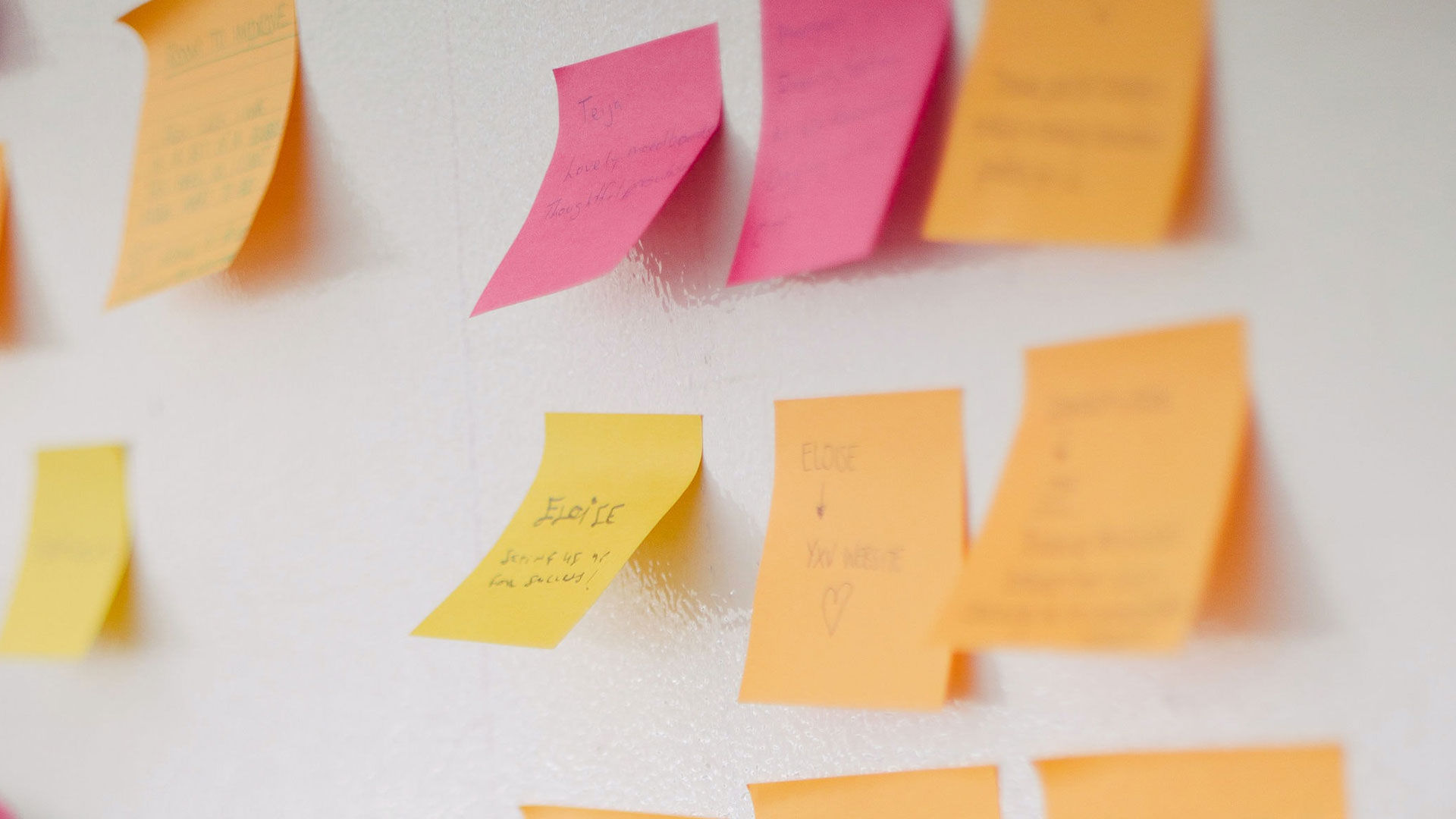
Are you the type who loves to make notes to remind yourself to do something? If so, you may find it useful to add notes to your iPhone home screen. That way, when you unlock your iPhone, you’ll be greeted with a note. Here’s how to add notes to your iPhone home screen.
How to Add Notes to Your iPhone Home Screen
To add notes to your iPhone home screen, tap and hold on the screen, tap the plus icon at the top left, and select Notes. Select a style of Notes widget to add, and then tap on Add Widget.
Here’s a step-by-step guide with pictures on how to add notes to your iPhone Home Screen:
- Tap and hold on your iPhone home screen.
- Tap the plus icon at the top left of the screen.
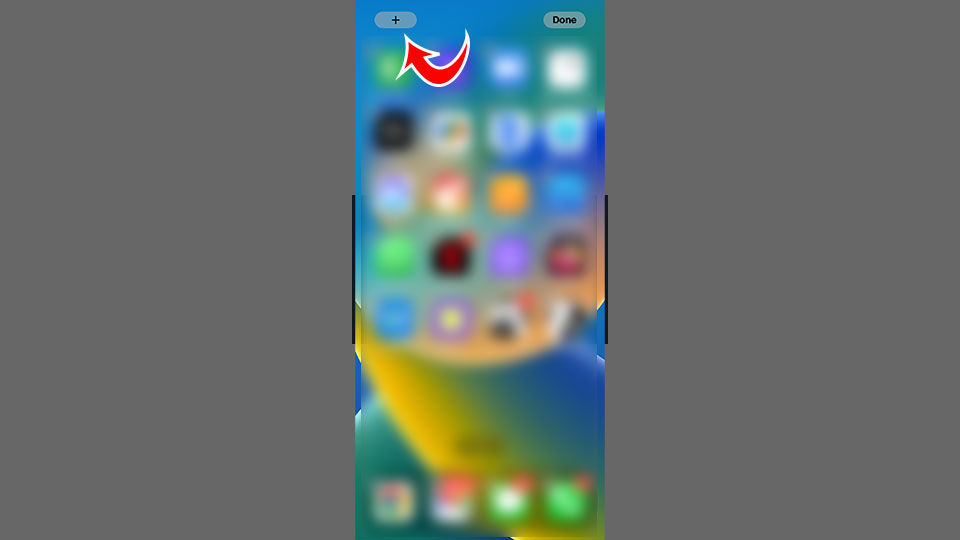
- Scroll down and tap on Notes.
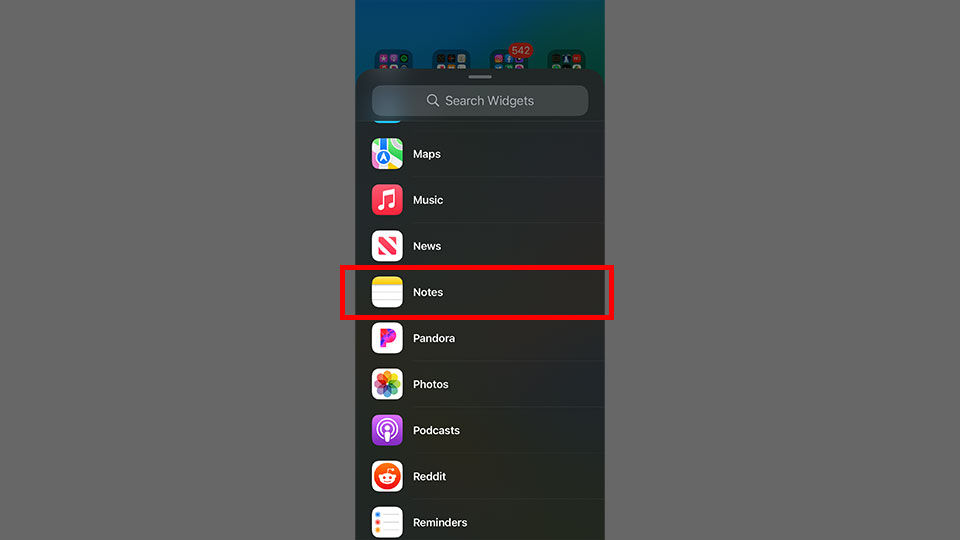
- Select the type of Notes widget you want to add by swiping through the screen, and then tap on Add Widget.
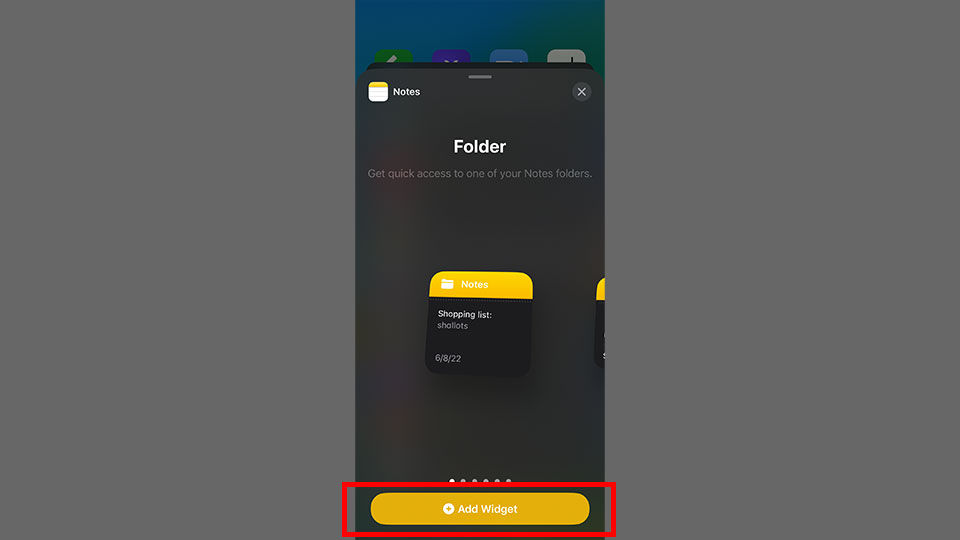
- Tap on the new Notes widget to edit it, choose an existing note, or make a new one.
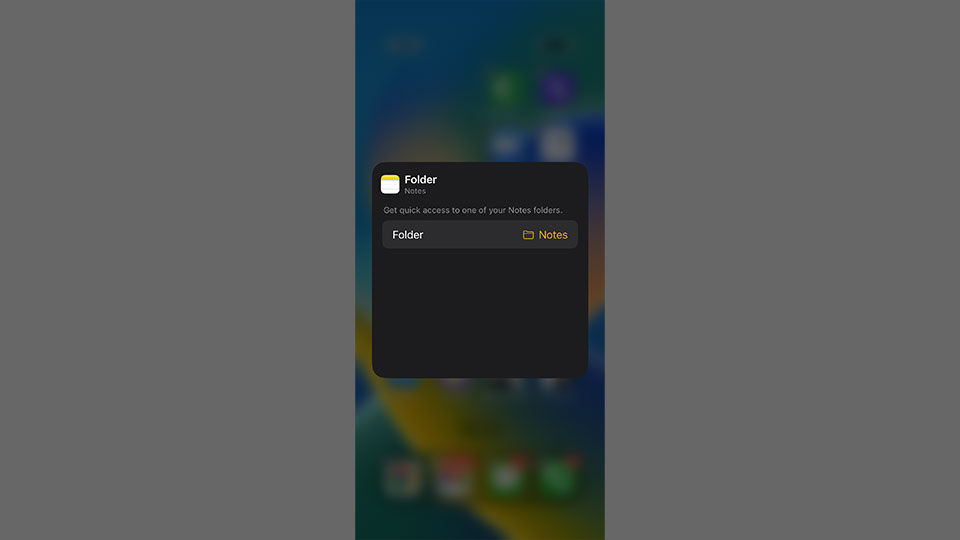
- Tap Done on the top right.
After following these steps, you’ll have a Notes widget on your iPhone home screen. If the widget is too large, you can always delete it, repeat the steps outlined above, and choose a smaller widget.
Notes can be a good way to add a to-do list, reminder, inspirational quote, or anything you need to remember. As a nice little reminder, you’ll see the note pop up whenever you unlock your iPhone.
To remove the note, tap and hold on it and select the Delete Widget.
If you want a note on your lock screen, you can add Reminders in iOS 16.
How to Add a Reminder to Your iPhone Lock Screen
To add a reminder to your iPhone lock screen, go to the lock screen and tap and hold on the screen with your finger. Tap on any existing widgets on your Lock Screen to open the Add Widgets menu, scroll down, and select Reminders.
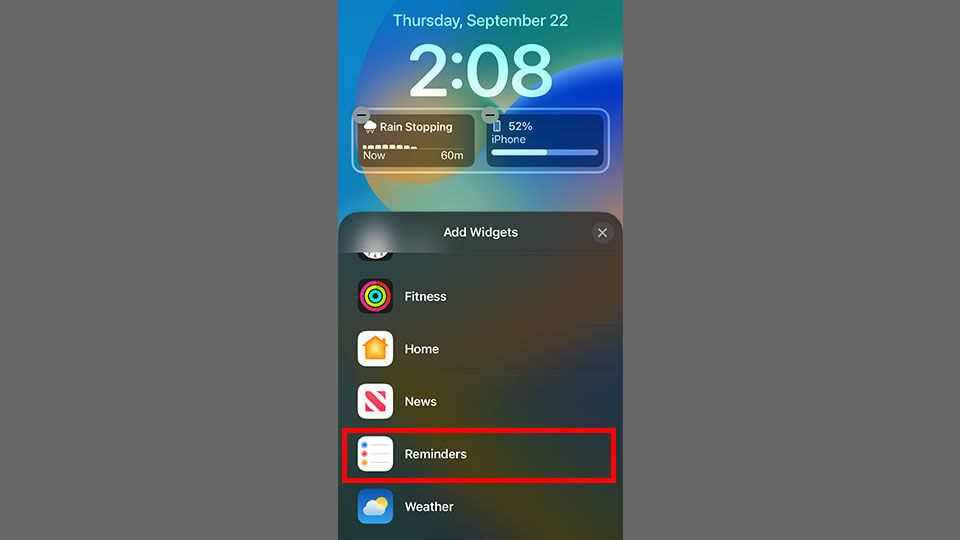
You can open the Reminders app on your iPhone to add new reminders and then repeat these steps to add a specific one to your Lock Screen.
For more walkthroughs and guides, visit our website’s iPhone Section.




