How to Add Clocks with Different Time Zones in Windows 11
Learn how to add clocks for different time zones in Windows 10 and 11 in a few simple, easy-to-follow steps.
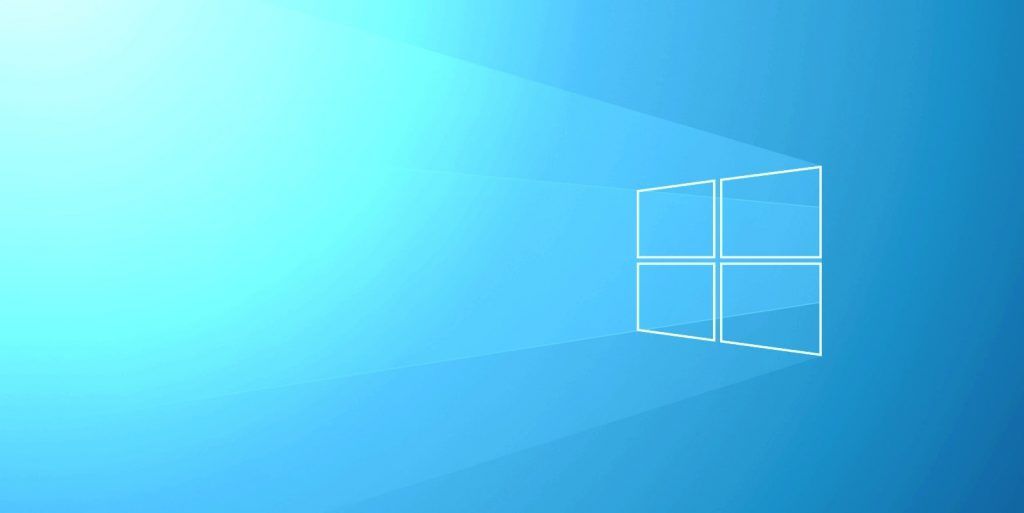
Windows has many built-in features that many users may not be aware of. One helpful tool is the ability to add clocks from multiple time zones. It’s the perfect solution if you need to know what time it is in a different region. We have an easy-to-follow guide to show you how to add clocks with different time zones in Windows 11 and how to view them from your desktop.
How to Add Clocks with Different Time Zones (Windows 11)
More clocks from different time zones can be added through the Additional clocks option inside the Date & time settings options. Two clocks can be added to the one default clock displayed on the taskbar.
To add clocks with different time zones:
- Press the Windows key to open the Windows start menu.
-
Search for and open “Date & time settings.”
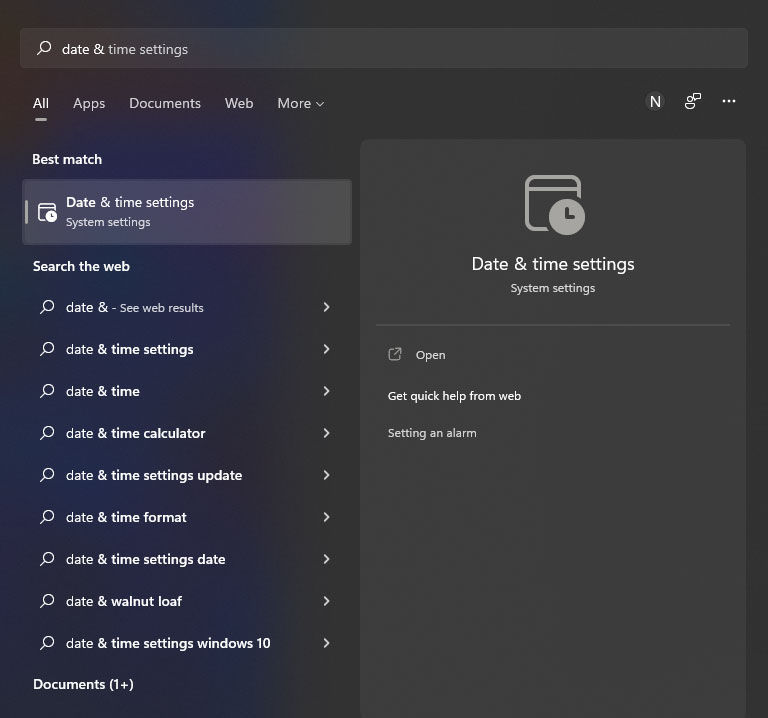
-
Scroll down and click on “Additional clocks.”
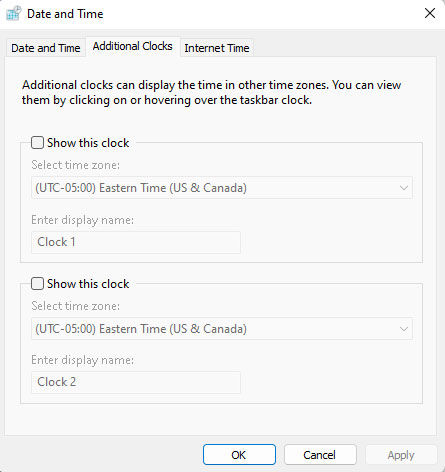
-
Check the “Show this clock” box for each clock you want to enable.
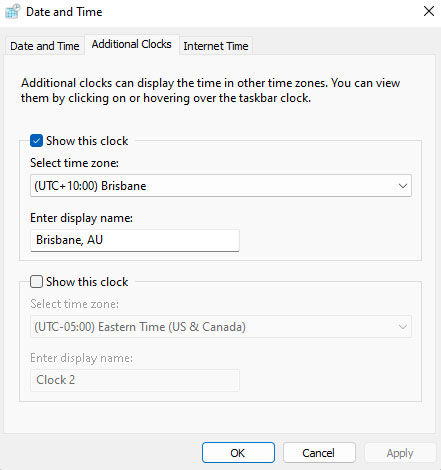
- Modify the time zone and clock display name.
- Press Apply and OK to save your settings.
After adding an additional clock to your Windows taskbar, your next question might be: “How do I view my additional clock in Windows?” It’s a good question because the new clock is somewhat hard to find.
How to View Additional Clocks in Windows 11
To view additional clocks in Windows, click on the clock in the taskbar. The clock is located on the far bottom right side of your screen. If you have more than one monitor, this only works for the desktop on y our primary monitor.
The additional clock will display beneath the notifications widget, showing the time of day in the time zone you have set.
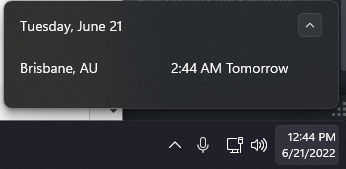
You can have two additional clocks by default in Windows 10 and 11. It is possible to have more clocks with third-party apps, but for this guide, we’re just covering how to do it in Windows.
That’s how to add additional clocks from different timezones to your desktop in Windows 11! Now you can have three total clocks on your desktop, and easily view them on your taskbar whenever you need to know what time it is somewhere else in the world.




