How to Fix the Windows Store Not Loading
Is your Windows Store not loading properly? Here’s how to fix the problem in three simple, easy-to-follow steps.
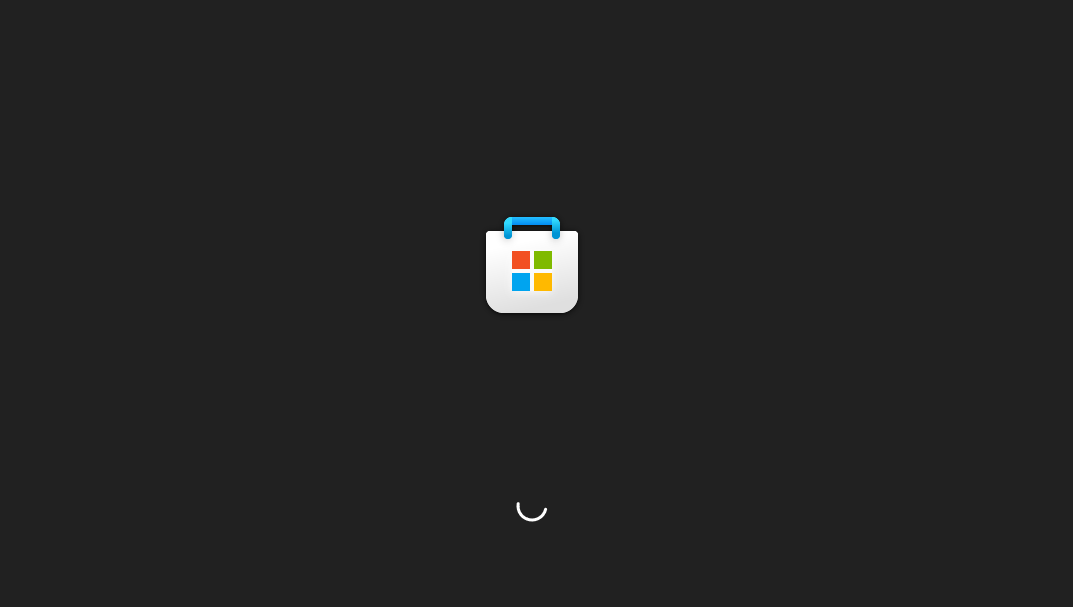
Is your Windows Store loading forever or not loading at all? You’re in luck because, in this guide, we’ll show you how to fix the Windows store not loading. It’s a pretty simple fix, so we’ll get right into it and show you how to resolve it in a few easy-to-follow steps.
The steps outlined below are designed for both Windows 10 and Windows 11. These are the most used operating systems for PC devices, so you should be good to go after following our guide.
How to Fix the Windows Store Not Loading
If the Windows Store is not loading, use the Windows Troubleshooter to scan for updates, scan your Windows System files using the Command Prompt, and then restart your computer.
- Use Windows Troubleshooter to scan for updates.
- Scan your system files using Command Prompt.
- Restart your computer.
Step 1: Using Windows Troubleshooter
The first step is to use Windows Troubleshooter and run the Windows Update Troubleshooter.
- Open the Windows Start Menu.
- Search for Troubleshoot settings.
- Click on Troubleshoot settings under Best match.
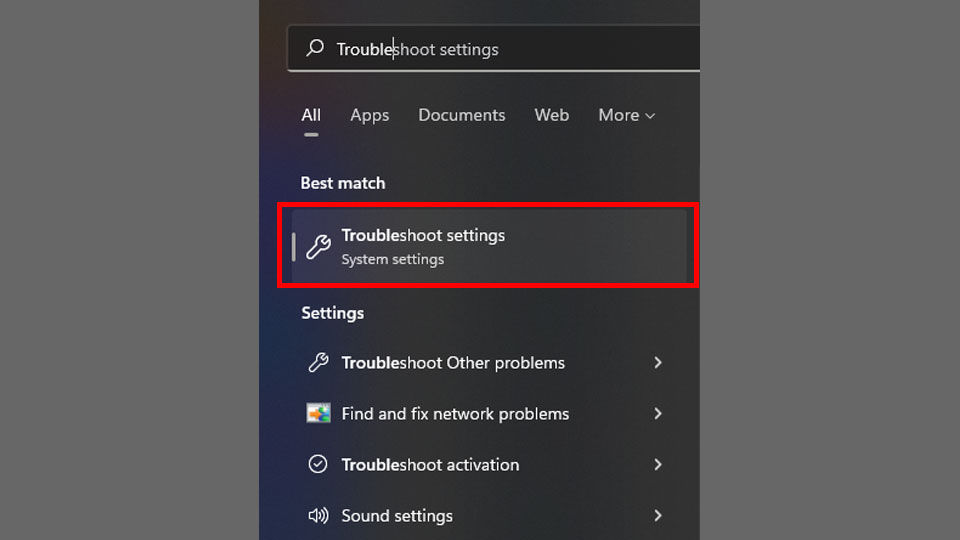
- On the Troubleshoot window, click on Other troubleshooter.
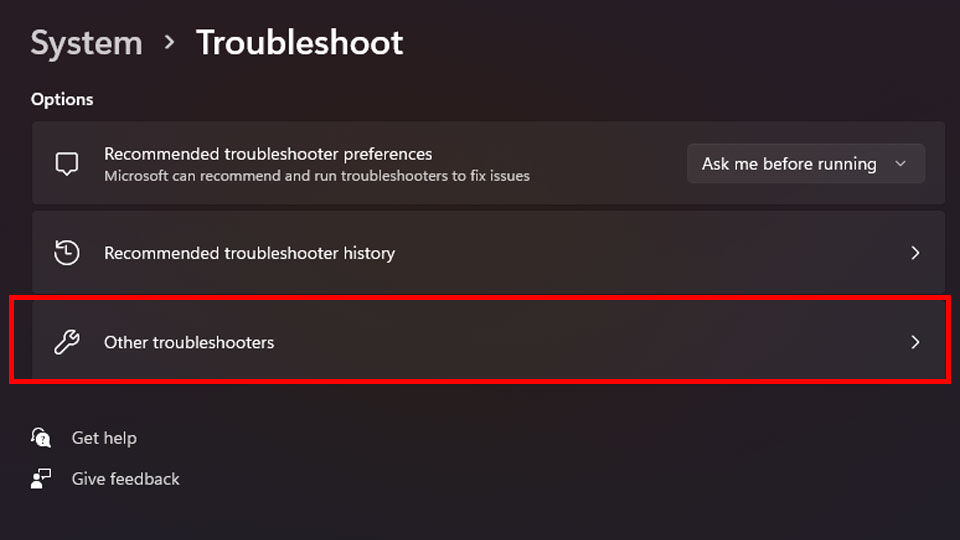
- Under the Most frequent section, click on Run next to Windows Update.
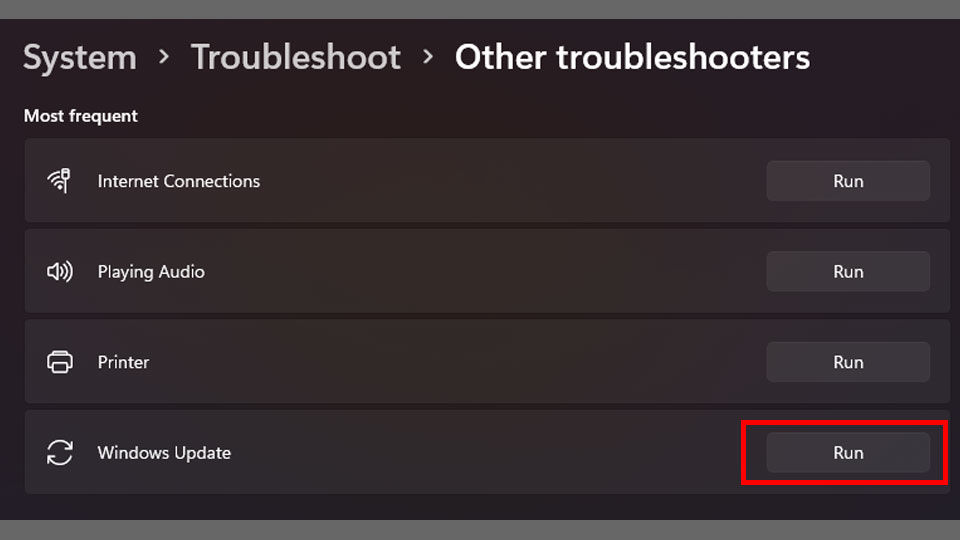
- Wait for the Windows Update troubleshooter to scan and detect any issues and initialize the diagnostic.
- After the scan is done, it should fix any detected issues.
Step 2: Scanning System Files
The next step is to scan your system files using the Windows Command Prompt in Administrator mode.
- Open the Windows Start Menu.
- Search for Cmd.
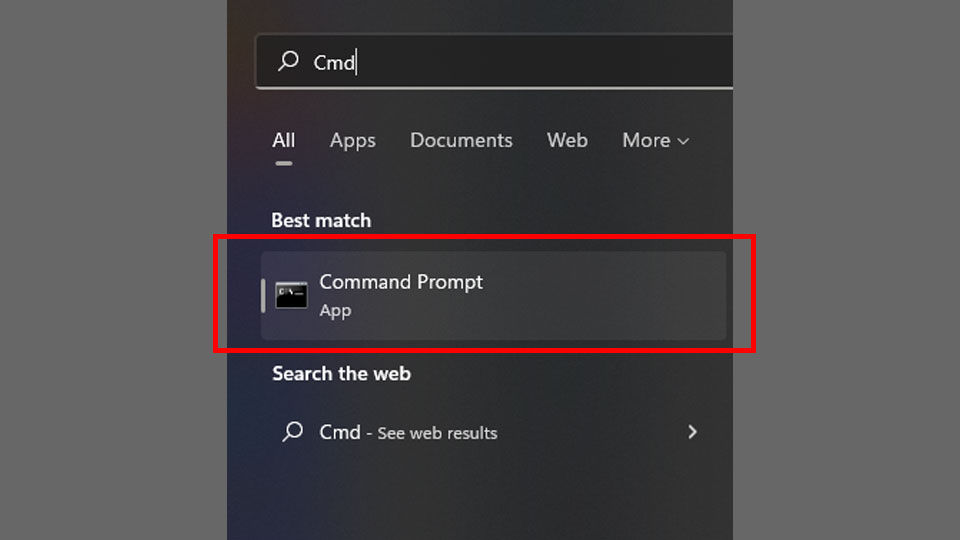
- Right-click on Command Prompt under Best Match, and select Run as administrator. Select Yes if a prompt pops up.
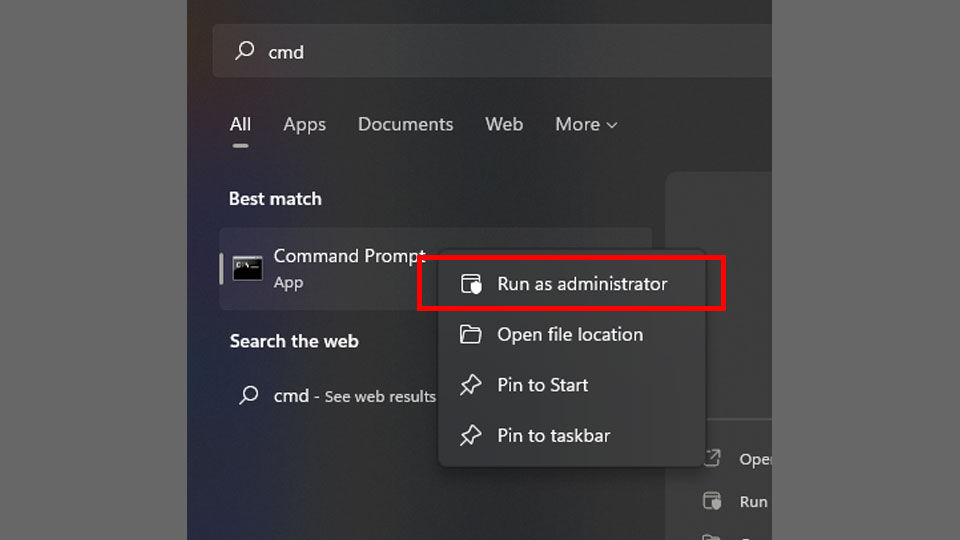
- In the Command Prompt, type sfc /scannow and hit enter.
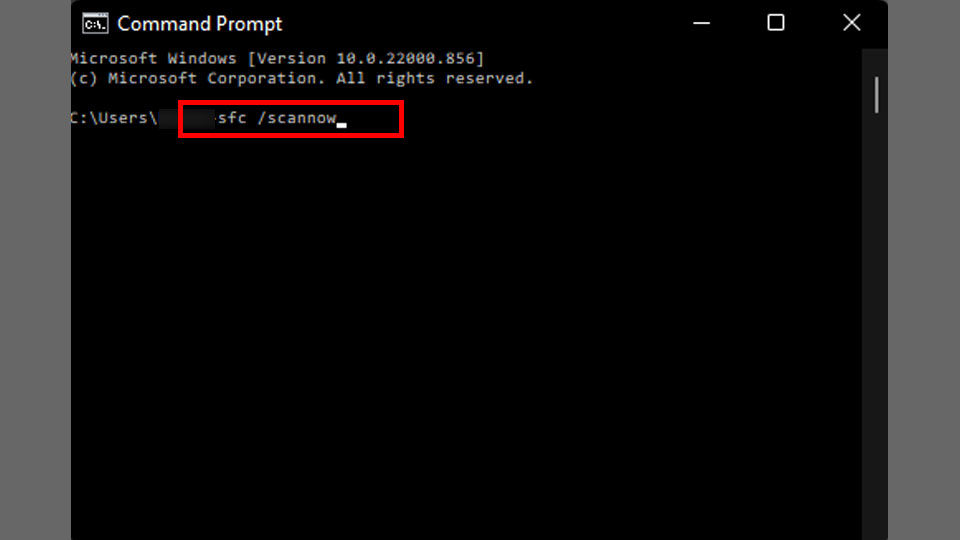
- Wait for the system scan to complete. The process could take a few minutes.
Step 3: Restarting Your Computer
After completing these two steps, make sure to restart your computer completely. When your computer fully reboots, try opening the Windows Store again and see if it loads properly.
Hopefully, these steps alleviated the issues you were having with the Windows Store not loading properly.
Did you know we also have Coding articles? See our Coding Section for more information.




